Here we listed some basic Mac screen recorder software for free and a couple of paid recorder apps that has some extended features best for professional use. Free Screen Recorders Apps for Mac When you go for Mac free screen recorder, please keep in mind, many of them will come with time-limited recording, or some features will be missing. Apr 15, 2020 Best Screen Recorder Apps Windows Central 2020. Whether it's for work or gaming, recording your screen is an easy way to share content with other people. You can record your screen to create.
- Best Screen Recorder App For Mac And Windows 10 Windows 7
- Best Screen Recording Apps For Windows
- Best Screen Recorder App For Mac And Windows 10 Free
Summary: On this page, we will introduce you a screen and facecam recorder, and show you how to record your desktop (both Mac and Windows) screen while keeping the facecam window being captured at the same time.
Many video recording apps are capable of screen recording or webcam video recording. Among them, several can capture desktop screen and webcam video at the same time, that is, recording screen with the facecam window shown on the screen and get recorded. Plus, if you are playing games on iPhone, you can cast iPhone screen to the computer to record the game play, while showing your face on the screen too.
If you are to create a gameplay tutorial, software review, podcast, business presentation, etc., you may need an easy-to-use screen recorder with Facecam recording shown at the same time. That's where VideoProc comes to your aid.
VideoProc Screen Capture and Webcam Recording Features:
- Record full screen or select any area, window, streaming media to record
- Record and display with screen and facecam simultaneously
- Record screen, webcam, and iPhone/iPad screencast on PC/Mac Screen
- Recording Quality: Standard Definition, High Definition
- Recording format: MP4, FLV, MOV, MKV, TS, etc.
- [Bonus feature]: Remove webcam green/blue screen into transparency background
Nicely enough, VideoProc is NOT just a video app with built-in screen and webcam recorder. It also enables you to convert videos, audios and DVDs, process videos after recording, download videos and subttiles from online sites, etc.
Features of VideoProc as the Screen Recorder with Facecam
Picture-in-picture | Record Selected Area |
Chroma Keying | Highlight, Draw and Type |
Voiceover | Edit after Recording |
How to Record Screen and Facecam/Yourself at the Same Time
VideoProc, with the best screen recorder for Windows 10/Mac built in, makes it easy to record the scene from yourself and your screen, or capture facecam and gameplay at the same time.
To get started, make sure you have:
- A computer (For Windows: XP and higher; for Mac: Snow Leopard and higher)
- An external microphone to record your voice (or built-in mic)
- An external webcam that has been properly installed and connected to your computer
- Free downloaded and installed VideoProc on your Windows or Mac computers
Step 1. Enter Recorder Section.
Open VideoProc, and click Recorder from main screen.
Step 2. Choose Mode: Record Screen with Facecam.
Click on Screen & Webcam mode (for Mac version, click Camera and choose the first option).
Step 3. Select an Area for Recording.
The default mode is to record in full screen. If you'd like to record a program window, click Crop on the bottom left to set the recording area. You can select an area directly or adjust the width and height of the screencast. Click ESC button to exit the crop.
You can also resize the webcam window, and drag to move the position, for example, to show your face in bottom/top or left/right corner on the screen.
Step 4. Stop Recording.
You can press CTRL+R (command + R on Mac) to stop recording anytime. Afterwards, you can browse and open the output folder or delete the recordings directly on the interface of the screen recorder with facecam.
Tips:
1. Manage settings before recording
You can turn on or turn off speaker and microphone, set the recording video quality, video formats (among MP4, FLV, MOV, MKV, TS), choose audio device, webcam device and audio level. You can also set shortcuts, set to show mouse movement / mouse clicks such that you can capture mouse actions, highlight the cursor.
2. Remove and change the webcam background
This webcam recording features in VideoProc allows you to remove the green screen or blue screen recorded and swiftly change it to a digital background with the help of its Video Background Segmentation Technology.
3. Drawing during recording
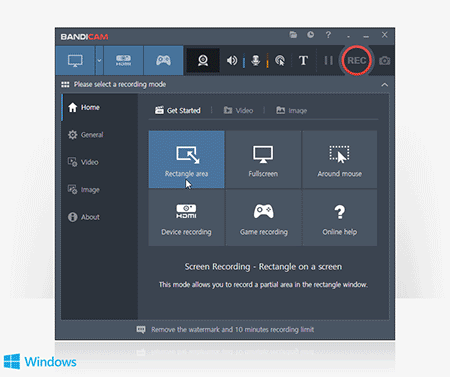
After hitting REC on the bottom right area, there'll be a 5-sec countdown before recording. Press the hotkey CTRL+T on the keyboard or right click on the mouse, you can access to the Paint Tool. Here, you can draw, type texts, add outlines, arrows, and select/highlight an area.
4. Show keystrokes while recording the screen
You can enable keyboard typing information in settings: Click the gear icon, and scroll to the recording settings, tick Show key in recording. This is extremely helpful when you are producing video tutorials, your viewers will know which keys you are pressing. And for you, it is a big time saver as you don't need any postproduction to manually add keystrokes.
How to Edit Videos After Screen and Facecam Capturing

To share the screencasting video to social platforms, recording video is just the first step. You may have need of post-processing the video. VideoProc is an all-in-one desktop app that is also capable of video editing and video processing. You can do the following things to any of your videos, including HD/4K footages, DVDs, HEVC videos, high frame rate videos, and so on.
Cut: Flexibly cut the original videos into pieces and make any combination of them.
Trim: Cut off some start time and / or end time to only maintain the remaining part of the video.
Crop: Remove unwanted outer areas from the image, get rid of annoying background on the video.
Split: Divide the screencast into small parts/segments regularly or irregularly.
Merge: Stitch the cut/split video clips together into one complete video.
Add Effect: Add Grayscale, Mirror, FourColor, Lens Correction, Emboss, Sharpen, Blur or some other special effect to your recording.
Denoise: Remove or reduce the wind noise and so on in the recorded video.
Rotate/Flip: You can rotate your video left or right, or flip/mirror it vertically or horizontally.
Make GIF: You can also convert video to GIF dynamic image for sharing.
VideoProc – One-Stop Solution for All Your Video Editings
Edit Videos: Deshake and denoise videos, add effects, watermark, subtitles, rotate, merge, etc.
Convert/Compress Videos: Compress large video files, 4K to 1080p, MKV to MP4, MP4 to MP3, etc.
Download Videos: Download online videos from YouTube and 500+ other UGC websites.
Record Videos: Record screen with no watermark from Webcam and/or Facecam, record or reset time to record live YouTube videos.
UP NEXT
Which would you prefer when learning how to operate a new software? Read a 3000-word description or watch a 6-minute video?
If you’re a new recruit and I’m responsible for teaching you how to use an internal tool I’d rather you sit beside me and watch my computer screen as I use the app, because it makes life easier for both of us.
I won’t have to write a 10-page description and you won’t have to read through block upon blocks of boring description texts
Which Noise Is Annoying You The Most?
Use our noise cancelling app
to mute all the annoying noises
But in a situation where you’re not the only new recruit, say, there are 200 others. And assuming we recruit every 3 month.
It would make more sense to record whatever is happening on my screen, including the movement of my cursor and also record my voice through the external microphone since I’d be explaining things.
And when I’m done I’ll edit the video, save it and share it with all the new recruits.
It turns out that with screen recording apps you can record everything you do on screen, (or on a section of your screen) you can save it as a video on your computer memory, on the cloud, or even livestream it.
Here are 7 of the best screen recording apps around:
- Loom (Chrome)
- Camtasia (Windows, Mac, iOS)
- Screencastify (Chrome)
- Apowersoft Unlimited (Windows, Mac, Android, iOS)
- ScreenFlow (Mac, iOS)
- Movavi Screen Recorder Studio (Windows, Mac)
- FlashBack Pro (Windows)
1. Loom (Chrome)
Loom has a clean control interface which makes it easy and pleasant to use.
One really neat feature about Loom is, it allows you to pause or resume recording whenever you so desire, this isn’t something that you’ll see in a lot of other screen apps.
When you finish recording your video, you can export it to Loom’s cloud storage where all users have unlimited video storage.
If you’re the type that creates a lot of customer support related videos you won’t have to worry about memory space, loom has you covered.
Loom also allows you to trim away unnecessary video segments from the beginning, middle or end of the recording. When you’re done recording and editing there’s an incorporated slack feature that allows you to share your videos links to specific groups right from your Loom dashboard.
And if you don’t want to share it just yet, that’s fine, you can download them as MP4s
Pricing: Free
Pair Loom with Krisp!
Krisp is a noise cancelling app that removes background noise during calls in real time. You can use it with any conferencing application like Skype, Zoom, Slack or more. Krisp will help remove both incoming and outgoing noise from both sides of the call, allowing you to speak and listen without noise at anytime.
Krisp can work perfectly with Loom screen recording app removing all the external background noise. Best email apps mac. You can check out the video and give it a try yourself:
2. Camtasia (Windows, Mac, iOS)
Best Screen Recorder App For Mac And Windows 10 Windows 7
Camtasia has all the tools you’ll need to make high-quality professional tutorials.
With Camtasia, you can record virtually anything on your computer screen whether it be websites, software, video calls, or PowerPoint presentations just to name a few.
It has a built-in editor so you won’t need to export your videos to another software for editing.
And while you record your screen, you can as well record yourself giving some explanations because it also allows webcam and microphone inputs.
Swift fullscreen apps mac pro. And for new users who are afraid of the learning curve, Camtasia provides clear and easy-to-understand tutorial videos that explains all you need to start with the app and its editing tools.
Camtasia Pricing:$249 for a lifetime business license for up to two devices and a priority customer service support
3. Screencastify (Chrome)
For Screencastify you don’t need to download any software, only a lightweight google chrome extension, that you can domicile on your browser.
If you’re looking for something with an easy learning curve and a clean interface then you’re in luck because you can set everything up in one to two minutes.
It does the basics– it records your screen and allows you to record yourself via the webcam while at it.
But the downside is:
It doesn’t come with a lot of editing functionalities
Pricing:
- Free for up to 50 videos per month as long as they are shorter than 10 minutes, but they’ll include a watermark.
- For $24/year you get unlimited recordings that can be as long as you want, no watermark, and you can export the videos as MP4 or GIF.
4. Apowersoft Unlimited (Windows, Mac, Android, iOS)
In addition to recording your PC screen, Apowersoft Unlimited can also capture videos of your mobile screen, that’s of course if you buy the unlimited package.
Best Screen Recording Apps For Windows
The package comes with a subscription to all the 17 Apowersoft apps and they can all be launched from a single dashboard. Among these apps, there’s one dedicated to recording Android screen and another for iPhone screens.
Both phone apps provide settings such as, resolution control, camera configuration, frame rate selection and bit-rate throttling. These settings aren’t found in other apps that record phone screens.
It allows you to choose the part of your screen to be recorded (it could be the full screen, a custom area, or a space the same dimensions as a mobile device).
Its built-in editor isn’t the best, but you’ll definitely be able to tweak things like brightness, contrast, and saturation. You also get to trim segments of the video that seem unnecessary
Pricing:
- $59.95 per year for Personal plans.
- $99.95 per year for Business plans. You can also buy the individual apps at lower rates
Best Screen Recorder App For Mac And Windows 10 Free
5. ScreenFlow (Mac, iOS)
ScreenFlow polishes your screen recording to a brilliant shine, but fair warning: it’s not the easiest app to learn. So getting used to its features might take some time. But once you get over the learning curve, things become a lot easier.
It also boasts of a media library of over 300,000 videos, audios and images that you can adapt for use in your screen recording and editing.
It also prides itself with being able to record desktop at retina resolution(i.e a high level of attention to details).
Pricing: $129 for a lifetime license.
6. Movavi Screen Recorder Studio (Windows, Mac)
Movavi Screen Recorder Studio is another fine screen recording app, it has a pretty intuitive interface that’s easy for new users to figure out, it does all the things that most screen recording apps do.
However, one thing that sets it apart from the competition is that it supports scheduled captures.
With this tool, you can record video calls, webinars or live streams even if you’re away from your computer and by clicking the clock icon you can set the duration you want the app to record for, this tells the program to automatically stop recording after a specified amount of time.
Pricing: $59.95 for a one-computer lifetime license.
Kindle for Mac app is unable to connect to Amazon using WSS or ProxySG. Article Id: 170224. Status: Published. Updated On: 00:38. Legacy Id: TECH247725. Products: Web Security Service - WSS, SG-300, SG-600, SG-510, SG-810, SG-9000, SG-900, SG-S500, SG-S400, Secure Web Gateway Virtual Appliance, SG-S200, ProxySG Software - SGOS, SWG. Unable to connect kindle app on mac.
7. FlashBack Pro (Windows)
What separates FlashBack Pro from the pack, are the fantastic sound editing functionalities it carry, there’s nothing particularly spectacular about its screen recording or its video editing.
But, when you decide to record your voice during a desktop capture, a lot of things can go wrong with the audio. Unexpected noises can come from the most unexpected of places.
Someone in a room adjacent to yours might mistakenly close the door with a loud bang; your keystrokes, due to their closeness your mic might sound like hammers hitting a nail. Most screen recording apps help you reduce these noises but none does so as masterfully and easily as Flashback Pro
To turn down the volume of your system audio track for instance, all you need do is highlight the particular segment on the timeline at the bottom, right click and change the volume.
You can also remove background noise, you can add sound, you can delete some sounds and you can even insert silence; you can also apply tweaks to make sure the volumes of microphone and PC match
Pricing: $49 for a lifetime home license
8. CloudApp (Mac, Win, Chrome)

Wrapping up
Ever used any of these apps before? Now it’s your turn, please share your experiences (whether good or bad).
Also are there any really fantastic apps you think I left out? If yes, please hit the comments section.
Bonus: Would you like to know how to have more productive conference calls? Read more in our conference call etiquette guide.