How to uninstall apps on Mac. On your Mac, click the Finder icon in the Dock, and then click Applications in the Finder sidebar. If the app is in a folder, open the app’s folder to look for an.
- Uninstall Apps In Mac
- App Won T Uninstall On Mac Windows 10
- How To Uninstall App On Mac
- Uninstall App Store App Mac
Removing apps on Mac is easy, just like Windows, where each program has its uninstaller. Uninstalling Apps on Mac is so simple, you need to drop the folder to the trash. But there are few software which is hard to remove. All of them have different reasons to remove apps from their PC. Some want to clean their PC, or the app is not useful. So, it depends on the user why they want to Uninstall Apps on Mac. If you are one of them who wish to Uninstall Apps on Mac, but you are not aware of that then you have come at the right place.
Best poster making app mac. You can even change the brightness, contrast and saturation of the poster.There is the option to resize the poster according to your need like for Instagram post, YouTube cover, to send for a tabloid and many other sizes.
Here in this article, we will show you a few different ways by which you can uninstall apps on your Mac. As Apple Mac is different from Windows, so everyone is not aware of how to delete apps on Mac. Go through the full article and check out a few different ways and Uninstall apps on your Mac.
- It is common for users to have some difficulty removing apps on Mac, especially people migrating from a PC. With the new macOS 11.0 Big Sur, the problem still remains. Some of the difficulty may lie in choosing the incorrect method for deleting the intended program file or app. Some files are a lot easier to remove than others.
- Open System Preferences, click on the Accounts icon, then click on the LogIn Items tab. Locate the item in the list for the application you want to remove and click on the '-' button to delete it from the list.
- I've tried the uninstaller download and still it won't uninstall. Please someone - 8420657. On Mac launch Finder and go to. Remove every app form the app folder.
- Dear Lifehacker, How I can uninstall something that I’ve downloaded to my Mac that won’t just go away when I delete it, but also doesn’t have a built-in uninstaller; I downloaded Hotspot.
Contents
- 1 How To Uninstall Apps On Mac?
How To Uninstall Apps On Mac?
Check out different ways to uninstall apps on Mac. Given below are some different methods which will help you to delete apps on Mac.
:max_bytes(150000):strip_icc()/003-how-to-uninstall-apps-on-the-mac-b4a5edaead6441d1ad443581e8732fa6.jpg)
Also Check: 15 Best Password Manager for Mac – Most Secured
Method 1: Uninstall Apps using Launchpad
If you don’t know let me tell you that you can delete any app on Mac by using Launchpad. Launchpad shows all the apps which are there on your iOS. Follow the given steps and uninstall the app using launchpad.
- First of all open Launchpad by clicking on F4
- Click on the app which you want to remove
- Now, press the ALT key and click on Delete
- Confirm to delete the app
Using Launchpad to delete the apps is the easiest way to remove an app which was installed through the App Store.
NOTE: This method works only on the apps which are installed through the Mac App Store. It won’t work for those apps which are installed through third-party developers.
Method 2: Uninstall Apps Using Finder
This one is the easiest method to uninstall any app from Mac. You just need to select and delete the app from Finder. Follow the steps and remove any app from your Mac.
CD-Text and mp3 tag editing options to personalize the disc. Burn cd app mac download.
- First, open Finder which is placed at the Dock
- Now, in Finder click on Applications
- Search for the app which you want to delete
- Right-click and select “MOVE TO TRASH” option OR drag the app icon to Trash
- On the Trash can do right-click and tap on empty trash.
Uninstall Apps In Mac
Once you uninstall the app, remember that it will be deleted permanently from your Mac. So, if you have mistakenly deleted any app and you want it back then go to the Trash can before emptying the Trash. Go to the trash can and choose the app which you want back and click on Put Back.
There are few apps which include a separate uninstaller to remove all traces of the app. These apps are from Adobe or Microsoft, as some of the apps will install more apps or place library files.
Method 3: Go To Applications
This method is also very easy.
- Open the Mac and go to Go Menu
- Tap on Applications
- You will see all the apps, some of them are in a folder, and some are not
- The apps which are in the folder, open the folder
- There you will see an uninstaller option
- double click on it and follow the given instructions
Method 4:
If you have downloaded an app from somewhere else and not from the Mac App Store, then follow the given steps and uninstall the app. Let us take an example of Audacity. Audacity is downloaded from another website. So You need to go to the developer’s website of Audacity
https://kidsnin.netlify.app/no-apple-apps-working-on-mac.html. Select the VMDK file that you downloaded and extracted in step 4, then click 'Choose'.When you're done with this, click 'Create'.Select the virtual machine in the list on the left of the window and click on the Settings button in the toolbar. If you realize later that you selected an amount of memory in step 6 that causes problems, you can change it in System - Motherboard. In System - Processor, select 2 CPUs; and in Network - Attached to, select Bridged Adapter.
- Go to the official website of Panic
- Scroll down and go to the Support section
- Click on the get help section
- Search for uninstaller
- There you will see step by step instructions to uninstall an app
- Follow the steps and uninstall the app.
NOTE: Make sure you download any app from the official website only. Do Not download an app from the download site or any other site. And when you delete the app at that time also use genuine methods only, you don’t need any other app to delete the app from Mac.
Method 5: Delete the program completely
Even after deleting the app, few files are left on the computer. So, you need to uninstall the program completely.
- First, go to GO Menu from the top side of the screen
- There click on Library
- Go to app support
- There are different folders for all apps
- In the list check if there is a folder of the app which you are uninstalling
- Delete that folder
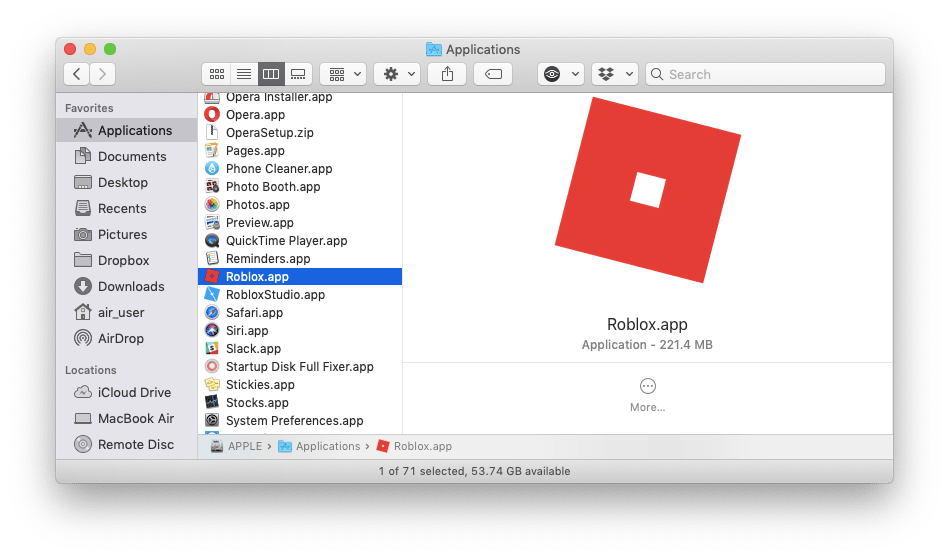
Important tips For Uninstalling Programs on Mac
Check out a few tips before uninstalling any program on Mac.
- Before you install any program, first see how to uninstall it. Make sure it has its own Uninstall utility
- Before deleting apps, check your Trash is empty, and it does not have anything which you want to save it
- If the app is a third-party app, then first check out its features. Few of them are chargeable, but you don’t need to use the paid software.
Final Thoughts
These are few genuine methods by which you can uninstall apps on your Mac. You can try out any of the methods to delete an app from Mac. Make sure you don’t use any fake app to remove the apps as it can harm your PC. If you want to download any app which is not available on the Apple store, then make sure you download it from the developer’s website, which is not fake.
We hope you liked this article and it was helpful for you. Stay tuned to us for more updates. If you have any questions, then let us know by commenting in the comment section below.
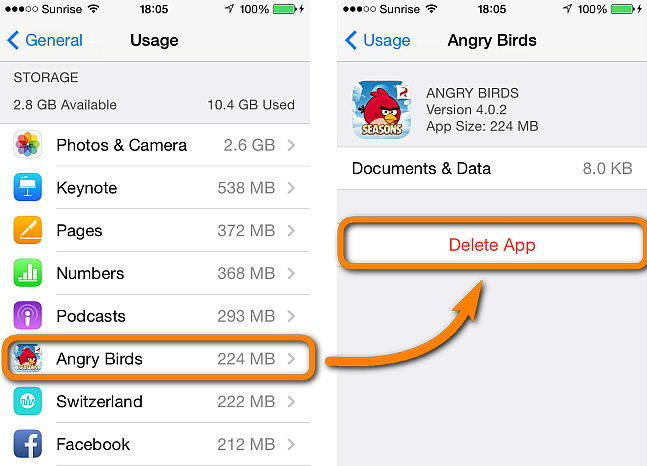
SUMMARY: Need a quick and complete method to uninstall applications from your Mac? Read on this tutorial to find how to completely uninstall applications from your Mac.
It is generally believed that uninstalling software on Mac OS X is simple and straightforward - you can just remove apps from the Applications folder; or drag-n-drop a program to Trash; for the application downloaded from App Store, you can directly uninstall it from LaunchPad. Run ionic app on mac pro. Things even go nicer that some Mac app vendors prepare in-built uninstaller programs to help you deal with background components.
Read Also: How To Uninstall Office 2011 for Mac >
However, as a matter of fact, macOS isn't perfect in every respect especially its Self-regulation 'arrogance' may result in negligence. Some applications install their components out of standard Application Package Content folder. Anyone who's had problems installing an Adobe CS application (Adobe Creative Cloud) or removing malware (Symantec/AVG/MacKeeper) will recognize how hard it can be to completely uninstall old applications from Mac. Follow this tutorial to learn how to thoroughly remove unwanted or roguish software on Mac.
How To Uninstall Applications On Mac
Step 1: Completely Uninstall Application on Mac with Prepared Uninstaller
If the app you're trying to uninstall from your Mac has an in-built Uninstaller associated with it, then go ahead to take this advantage instead of starting manual uninstallation immediately. Because the vendor or developer usually knows best about their programs. These apps with big name or switched from Windows OS tend to have one. Take Adobe's Flash Player as an example (What Is Other On Mac Storage).
Completely Uninstall Application on Mac with Prepared Uninstaller
Step 2: Completely Uninstall Application on Mac - Drag-n-Drop To Delete
If there is no in-build Uninstaller App available, don't be upset as it's very common for modern applications on macOS. The reason is simple too. Most apps are downloaded from App Store, and this type of app could be uninstalled directly via LaunchPad. So, move on to uninstall your apps manually on your Mac by dragging and dropping to Trash can (App Can't Be Opened Because Apple Cannot Check It for Malicious Software.).
Completely Uninstall Application on Mac - Drag-n-Drop To Delete
Step 3: Completely Uninstall Application on Mac - Check Residuary Files
App Won T Uninstall On Mac Windows 10
One more step you need to go further is to dig out and get rid of application associated files through Library. After Mac OS X 10.7 (OS X Lion), Apple locked users' access permission from the Library folder - which used to store application resources files. Go unlock it first (How To Uninstall Programs on Mac).
- Open Finder > in Menu, click Go > enter
~/Library: - Go inside of each folder and search for any files that are associated with your app. Important: make sure the associated files you're trying to delete is save for removal, otherwise these mistaken deletion will cause trouble on your Mac.
- In case you are new to macOS file system, or you have too many file folders, here are some suggested folders you can check primarily. This usually covers most of app leftovers after uninstalling and for sure will save you a large amount of time: Application Support | Caches | Containers | Frameworks | Logs | Preferences | Saved | Application State | WebKit
Step 4: Completely Uninstall Application on Mac - Omni Remover
As you can see, it's not that easy to completely uninstall applications from your Mac. Even Mac savvies may make mistakes to handle this task manually. This is the way Omni Remover comes in. This capable Mac App Uninstaller program comes with powerful Uninstalling engine, which ensures the most complete and efficient App Removal outcomes. Here are the detailed steps (How To Transfer Files Between iPhone and Mac).
Steps:
- Step 1:Download and install Omni Remover on your Mac > Launch Omni Remover.
- Step 2: Click Quick Uninstall to browse the apps that you want to remove. After that, Omni Remover will start scanning your apps and all its associated app files.
- Step 3: Once it finished, give a check on the scan result to check if they are safe to remove. If you want to keep some kind of data, uncheck that item. After this confirmation, click Clean Uninstall to get this app removed from your Mac.
- Step 4: After a while, Omni Remover will finish uninstalling your unwanted applications from your Mac.
Completely Uninstall Application on Mac Step 2
Completely Uninstall Application on Mac Step 4
How To Uninstall App On Mac
The Bottom Line
Uninstall App Store App Mac
Have you completely and successfully uninstalled your applications on your Mac? If yes, by doing so, you can remove unwanted apps more thoroughly and reclaim more free storage on your Mac. If our suggestions above doesn't help, drop us a line on our Contact page so we can give you customized Mac App Uninstalling solutions. Good Day~