How to Mirror Your iPhone Screen to Mac with QuickTime. QuickTime Player is an extensible.
- Popular apps from airlines, travel sites, carriers, banks, etc., all record your screen. Let’s get one thing out of the way first: Because iOS apps are sandboxed, they are unable to record what.
- When saving your recording automatically, your Mac uses the name ”Screen Recording date at time.mov”. To cancel making a recording, press the Esc key before clicking to record. You can open screen recordings with QuickTime Player, iMovie, and other apps that can edit or view videos.
Plenty of screen recording and video recording tools exist — including ones that come pre-installed on your Mac — but many of them are complicated, clunky, and require you to upload and download large files each time you want to share your video.
What Is The App The Records Your Screen Macbook Pro
That’s where Loom comes in. Simply record a video of your screen and instantly share it with a link without taking up any space on your computer.
Here’s our step-by-step guide on how you can record your screen on Mac using Loom’s desktop app and Chrome extension.
How to screen record on a Mac using the Loom desktop app
The Loom desktop app for Mac gives you powerful recording tools to capture, annotate, and share what’s on your Mac's screen. Like all of our recorders, you have the option to record your camera and computer screen for a more engaging and expressive experience. Loom combines the effectiveness of video with the convenience of messaging.
Allie Hitchcock, Loom’s Customer Education Specialist, explains how to record your screen using the Loom desktop app.
A step-by-step tutorial on how to record your Mac screen using the Loom desktop app
After you install the Loom desktop app (click here for further instructions if you have macOS Mojave and Catalina), here’s how to capture a new screen recording:
Click on the desktop app icon to open the recorder.
2. Sign in or create a Loom account.
3. Choose what to capture and your recording settings. With Loom, you have three recording options:
• Screen + Cam: Records your screen and camera
• Screen Only: Records just your screen with no camera
• Cam Only: Records only your camera
For the options Screen + Cam and Screen Only, choose whether to record your full screen, a specific window, or a custom-size recording area if you want to show a selected portion of the screen instead of your whole screen. If you have multiple monitors, you can also choose which monitor to record.
4. Choose your audio and camera:
If you choose to record your camera and audio with your screen, you can select any camera or microphone connected to your computer. Check the audio indicator to tell if your microphone is enabled and capturing audio before you start recording.
5. Click Start Recording.
6. To stop recording, use the stop button on the Control Menu or click the Loom app on your desktop. You can also quickly restart, pause, or delete your recording from the Control Menu.
Here’s an overview of Loom’s recording controls, which you can hide if you’d like.
As soon as you finish recording, your video is uploaded to Loom and you can instantly watch and share it with a link — no need to download any files as you would with other screen recorders like QuickTime player.
With Loom, you can also customize your recording experience — from adjusting your microphone and camera inputs to resolution, settings, and keyboard shortcuts. Want to add some fun to your recording? Use the shortcut “control + command + c” to add a burst of confetti.
Need more powerful recording tools? With Loom Pro, you get access to additional features like HD recording, show mouse clicks, adding a call-to-action button, custom thumbnails, engagement insights, and the drawing tool to annotate as you record.
If a screen capture is all you need, our screenshot feature, now in beta, allows you to take cloud-based screenshots with instantly shareable links.
How to screen record on a Mac using the Loom Chrome extension
Loom’s Chrome extension allows you to record your screen with a browser extension instead of downloading Loom to your desktop.

Matthew Flores, Customer Support Representative, explains how to record your screen using the Chrome extension.
A step-by-step tutorial on how to record your Mac screen using the Loom Chrome extension
After you add the Loom Chrome extension to your browser, follow the instructions below to record your screen:
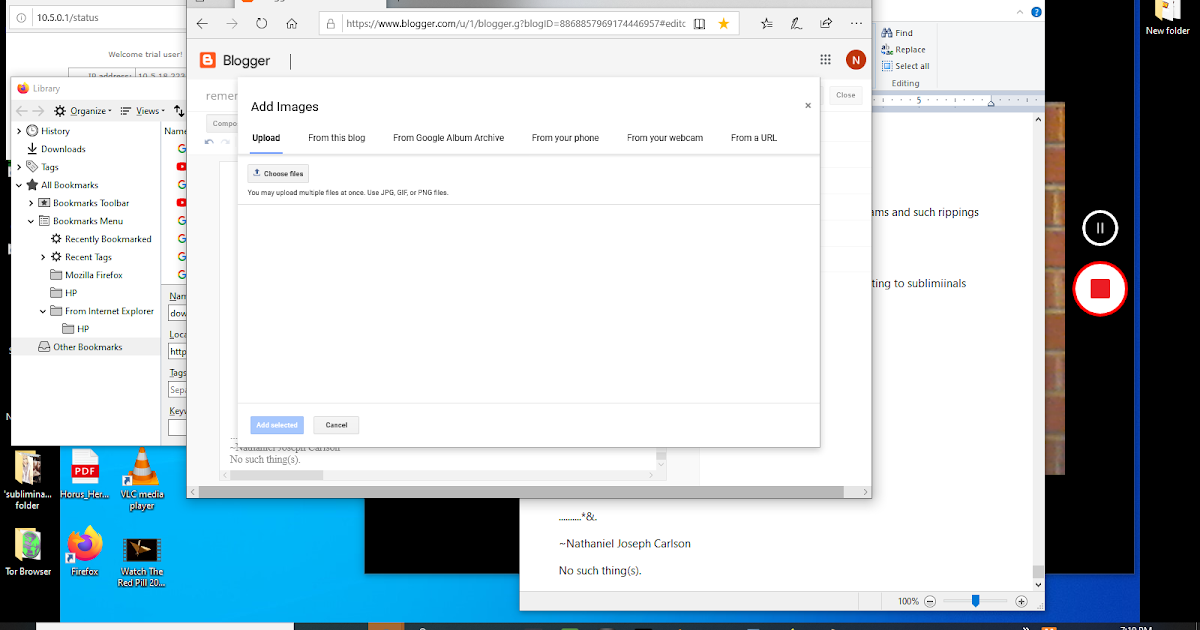
Filmage Screen
1. Click on the Chrome extension icon.
2. Decide how to capture your recording:
• Screen + Cam: Records your screen and camera
• Screen Only: Records just your screen with no camera
• Cam Only: Records only your camera
For Screen + Cam and Screen Only recordings, you will also have the option to record your entire screen or just the browser window. You can select any external microphone or camera connected to your computer as the input for your recording. A microphone audio indicator tells you if your microphone is enabled and capturing audio before you start recording.
3. Click Start Recording.
A screen recorder that goes whenever you work
Need to use Loom on the go? The Loom iOS app allows you to record your iPhone screen. You can also use Loom to record your iPad screen to round out the full suite of Apple products.
Accelerate the flow of information with video messaging
Whether you're connecting with your team, your customers, or anyone else, recording your screen with Loom to record video is a great way to collaborate and quickly share information. See how you can use Loom to:
The conversation doesn’t stop there. Your recipients can reply back with a loom, time-stamped written comments, and emoji reactions throughout your video. Plus, your videos will remain in your cloud-based personal library so you can access them at any time or share them with your wider team.
Download the Loom desktop app and Loom Chrome extension.