Apple’s macOS operating system is more than capable of performing most of the tasks that Windows PCs can. However, there are times when there is a specific piece of software that you need that is only available on Windows. So what can you do? Short of buying a brand new separate Windows PC, there are actually a couple of ways to run Windows apps on a Mac.
How to Run Windows on a Mac. It's still a Windows world, and once in a while you need to live in it. Here's how to dual boot Windows and macOS with Boot Camp or virtualize Windows with VirtualBox. The downside here is that you can’t run macOS applications and Windows applications side-by-side at the same time. If you just want to run a Windows desktop application alongside your Mac applications, a virtual machine will probably be ideal. On the other hand, if you want to play the latest Windows games on your Mac, Boot Camp will be ideal. The new Coherence mode makes your Windows desktop disappear so that Windows apps look like any other Mac application. Their icons even show up in the Dock and the Option-Tab application switcher. And by the way, you can also run Linux, OS/2, Solaris or FreeBSD with Parallels. Operate Windows on a Mac, without a Windows license. Fortunately, a program called CrossOver 17 offers a way for you to run all your favorite apps and games on your new computer.
Running Windows On A Mac Using Boot Camp
Within macOS, Apple actually bundles a utility called Boot Camp. This allows Mac users to install Windows on their Mac computers and allow it to boot up into Windows, essentially turning your Mac hardware into a PC running on Windows. You will, of course, need a copy of Windows, and here’s how you can get started.
Download Windows 10 First
- Download the Windows 10 ISO file from Microsoft’s website
- Select your language
- Select 64-bit Download
Install Windows 10 Using Boot Camp Assistant
- Launch Boot Camp Assistant
- Click Continue
- Under ISO image, select the Windows 10 ISO file that you just downloaded
- Boot Camp Assistant will then suggest how you can partition your drives, and you can drag it to the left or right if you want to give Windows more or less storage, depending on your needs
- Click Install and wait for Boot Camp Assistant to download all the necessary software like drivers and support files
- Your Mac will restart once the installation is complete
- Upon reboot, your Mac will now boot up Windows
- Follow the instructions on the screen to complete the Windows installation process
- If you have a Windows 10 product key, enter it, if not click “I don’t have a product key” at the bottom of the installation window
- Once you’ve completed the installation process and Windows 10 has been launched, you’ll be greeted by the Boot Camp installer
- Click Next and wait for Boot Camp to be installed and your Mac will then restart
- You should now have a fully functional version of Windows 10 running on your Mac
Switching Between Windows And macOS
If you want to switch back to macOS, you will have to shut down your Mac and reboot to Windows.
- Click the System Tray
- Click on Boot Camp
- Select Restart in macOS
You can also switch from macOS to Windows, although this is slightly tricky.
- Click the Apple icon in macOS
- Click Restart
- Press and hold the Option key immediately after clicking Restart
- You will then be given the option to boot into either macOS or Windows, so select Windows if you want to use Windows.
Using Windows Apps
Once you’ve got Windows 10 up and running and installed on your Mac computer, you can go ahead and use it like you would a regular PC. You can download apps and use software that is specifically designed for Windows, so if you are familiar with the Windows 10 operating system, then this won’t be any different.
Running Windows On A Mac Using Parallels

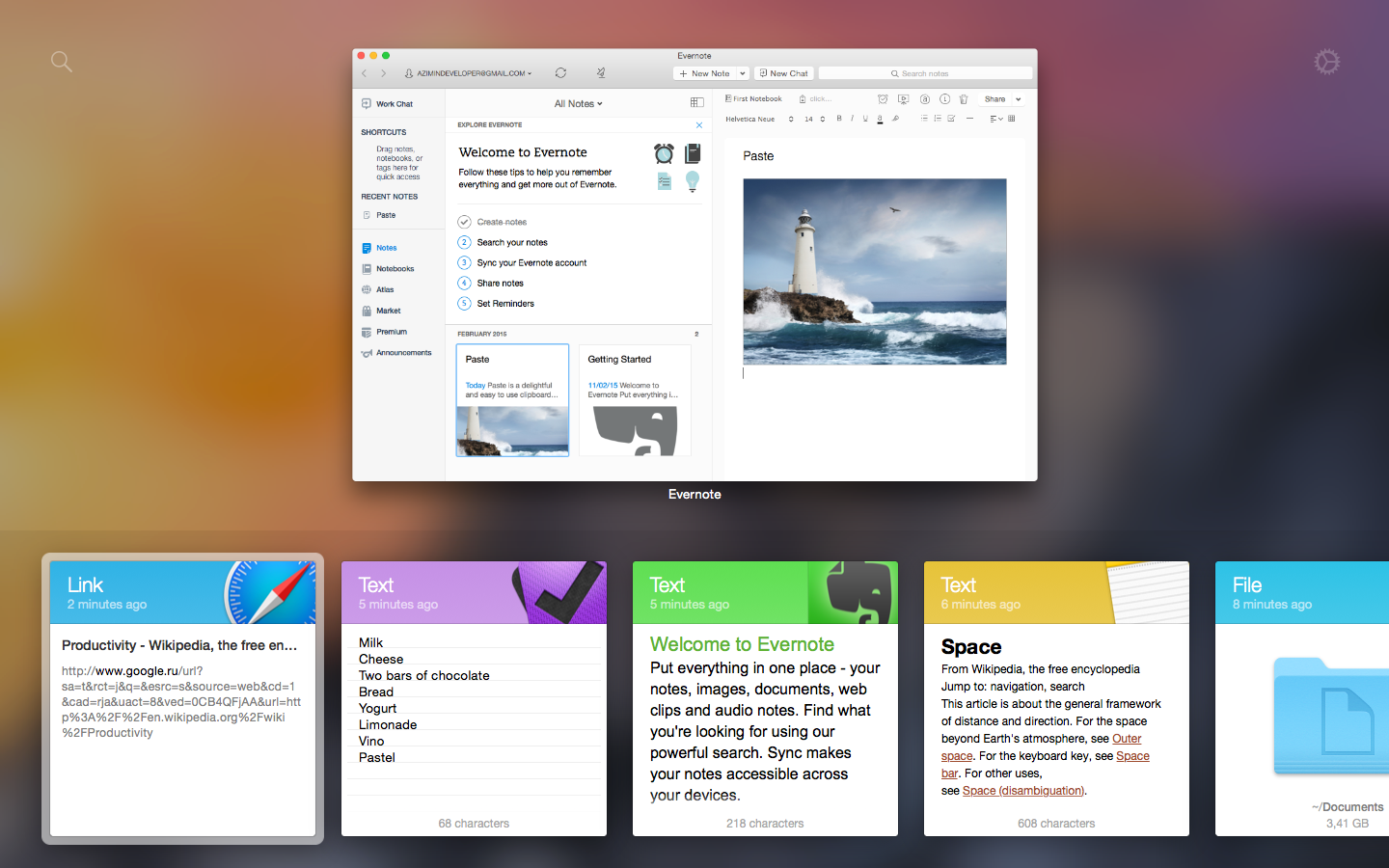
Unlike using Boot Camp which basically installs a full fledged version of Windows, Parallels is basically a virtualization software. This means that it runs an emulated version of Windows within macOS itself. The upside is that it makes it easier to switch between Windows and Mac which is handy if you just need to access certain Windows-exclusive software for a short period of time.
The download is that it can take up more system resources compared to running Windows by itself. This is because with virtualization, you would essentially be running an operating system within an operating system, so unless you don’t mind a bit of drop in performance or if you have a very powerful and capable Mac, Boot Camp could be the better option in terms of optimization and experience.
However, like we said, if you do prefer using virtualization and don’t want the hassle of rebooting and switching back and forth, then read on.
Download Windows 10 First
- Download the Windows 10 ISO file from Microsoft’s website
- Select your language
- Select 64-bit Download
Download Parallels For Mac
- Download the latest version of Parallels
- Follow the install instructions on the screen
- If you have a Windows 10 product key, enter it, if not uncheck the box
- Select the primary reason why you would use Windows for
- Follow the Windows 10 installation instructions on the screen and wait for Windows 10 to be installed
- Once Windows 10 is installed, you should be pretty much to go and can use it like you would a Windows computer
If you are experiencing any performance issues like slight lag, like we said, this is because virtualization means that you are running two operating systems at once and can be taxing on your Mac’s hardware. For those with lower-specced Macs, this could result in a less than ideal experience, but it is admittedly a lot easier and convenient than having to reboot back and forth between both macOS and Windows 10.
There are also upsides to using virtualization as you can drag and drop files into folders, as well as launch Windows apps within the dock. For Mac computers with the Touch Bar, there will also be some Windows specific features that will appear on the Touch Bar. There is not necessarily a right or wrong path to choose, and it’s entirely up to you and your own personal needs.
Filed in . Read more about Apps, Macos, Microsoft, Windows and Windows 10.
Hello everyone, you can download CrossOver for Mac and this software will actually run Windows software on your MacOS. This pretty neat software lets you run Windows exclusive games on your MacOS and other software that you probably thought were only for Windows, please read on…
Today we will showcase a software known as CrossOver built by the programmers over at CodeWeavers. This amazing and somewhat underrated software lets you run Windows software on your MacOS devices whether that be a MacBook Pro, iMac etc. If you are like me and sometimes want to play a certain Windows-only game on your Mac like Grand Theft Auto 5, PLAYERUNKNOWN’S BATTLEGROUNDS, Warhammer: Vermintide 2 or even the brand spanking new Far Cry 5, my best bet is to try using a software that allows me to run Windows games on my Mac and so far, after literally years of trying everything including Bootcamp, Parallels, VMware etc, the best software that works so far is CrossOver for Mac. Here is what makes it so good.
[ Try CrossOver For Mac ] – Allows you run Windows Apps and Windows Games on Mac
What Is CrossOver For Mac?
CrossOver For Mac
CrossOver runs thousands of different Windows apps on your Mac. From productivity, utility, games, and design software-Windows software never looked better when launched right from the macOS dock with CrossOver Mac.
Easily switch between Mac or Windows programs without rebooting, without using a virtual machine and without purchasing a Windows license. The best solution to run Windows programs on Mac is with native functionality like copy & paste, keyboard shortcuts, Mission Control, and more
High Sierra compatible CrossOver Mac is the easiest way to run Microsoft Windows software on your Mac without buying a Windows license, rebooting, or using a virtual machine. CrossOver Mac makes it easy to launch Windows programs natively from the dock. CrossOver also integrates macOS functionality, like cross-platform copy & paste, and shared file systems for your Windows applications.
Run Windows Apps On Your Mac Without Windows Computer
CrossOver Mac runs Windows games, productivity software, and utility programs all in one application. And without the overhead of a virtual machine, programs and games can run as fast or faster than they would under a Windows operating system.
- Runs at Native Speed
CrossOver runs natively on your Mac. Which means you don’t have to run a copy of Windows. Which means you’re not paying the RAM and CPU penalty for two operating systems running at the same time. Which means no bogged down, choppy performance. If you need native speed, CrossOver is the better choice.
- Seamlessly Integrates with your Desktop Environment

Since CrossOver is running on your native Mac file system, there’s no need to move files back and forth between a Windows partition and OS X. Everything’s in one place, right where you need it. Seamlessly Cut & Paste between Windows documents and Mac documents. Launch your Windows programs from the dock. Your Windows programs behave like native Mac applications.
Install CrossOver on Mac
Run Windows Apps On Your Mac Without Windows 7
CrossOver For Mac Screenshots
CrossOver For Mac Video Demo
Limited Offer: Try CrossOver and easily and instantly run Windows Software like Microsoft Office, Photoshop, Steam, FarCry 5, Grand Theft Auto 5, World of Warcraft, Skyrim and many more on your Mac computer.
Recommend Link: CrossOver for Ubuntu