- Start CopyTrans Apps and plug in the iPhone or iPad to the computer. The iOS games and other apps are displayed on the left of the program window. Select the iPhone games you wish to back up. To select multiple games press the CTRL key and click on each game icon. To select all apps and games.
- Of course, you can delete any iPhone app from iTunes library on Mac freely. And you can get rid of iOS apps on your Mac only. It means those apps stored in your iPhone are safe. Launch iTunes and switch to the Apps view. Choose 'Edit' and 'Select All'. Control-click the selection and click 'Delete'.
- To locate the Apps on Windows, launch iTunes.Now click the ‘Apps’ option under Library. Right-click on any app and click the ‘Show in Windows Explorer’ link. The directory where iPhone apps are saved on Windows will now open, and all the apps will appear with an.ipa extension.
How to close an app on iPhone X, XS, XS Max, XR, iPhone 11, 11 Pro, or 11 Pro Max At the Home screen of the iPhone, or while in an app, swipe up from the bottom of the screen and pause while. Apple removed the Game Center app from iOS 10, but it’s still present in your iPhone settings. Because Game Center doesn’t have anywhere to save game data, there’s nothing to delete. However, a mobile game might see your old high scores or your profile in Game Center and use that to reload your progress.
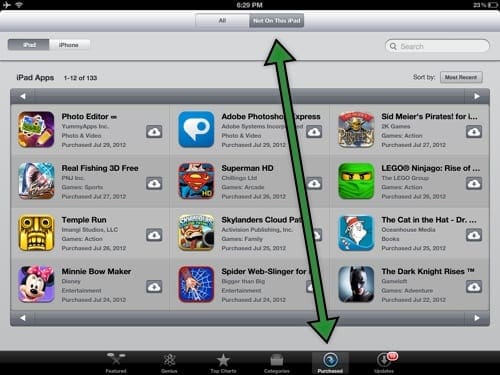
Imagine about this: on your iPhone, you have many vital data that you often consult. Your everyday activities depend on them. For some reasons, you haven't saved these iPhone data. Then, the unimaginable happens. You lost your iPhone. Your daily activities were severely affected, and you lost a substantial amount of income in the process.
Have you ever found yourself in the above scenario? If so, you would readily testify that it is the worst thing to happen to anyone, especially someone who uses his iPhone to conduct business. This brings up the need for iPhone users to save their data – contacts, photos, videos, files, apps, etc. – to a computer. If your iPhone is stolen or got damaged, you can easily access your saved data on your computer. But, how may you do this? Let us discuss 3 ways you can save iPhone data to computer.
Way 1 Save Data from iPhone to Computer with iTunes
The very first method of saving your iPhone data to your computer is to use iTunes. This is very easy, and you can follow the steps below to do it.
- Go to iTunes and connect your iPhone to computer.
- If you were required to provide passcode, do so. Then choose your device on iTunes.
- Click on Back Up Now.
- Go to iTunes Preferences, then Devices to see if your back up was successful.
Saving Health and Activity data from your device may trigger encryption. If that happens, locate and tap the box 'Encrypt backup' and create a password.
One particular advantage of saving all data from iPhone tocomputer using iTunes is that it comes directly from Apple. That means the method is reliable. Besides, it is free and easy to follow. However, this method has two disadvantages. One is the inability to view the data in iTunes backup, and the other is the inability to save just a particular file.
Way 2 Save Photos and Videos from iPhone to Computer
This is the second method that looks more specific. Photos and videos are the most important data on iPhone, and the last thing you want is losing them. You can transfer them to your computer using Windows . Follow the steps below.
- Connect your iPhone to PC.
- When AutoPlay appears, click 'Import pictures and videos.'
- Input your desired import setting.
- Click OK, and you are done.
This method has the unique advantage of being free and easy, but you may not be able to import and save more than the photos and videos. Besides, it is only those with access to a window that can benefit.
How To Save Game Apps From Iphone To Macbook Pro
Way 3 Save Data from iPhone to Computer Selectively with iMyFone D-Port
This is the third and the most useful method of downloading iPhone information to computer. iMyFone D-Port is a powerful iOS data exporter that allows you to save data from iPhone to PC/Mac selectively. This means you can choose which data you want to save. And it can do more than you imagine. See its key features.
Select Relaunch from pop-up menu to reopen Finder.3. How to hide an app mac.
Key Features:
- Save Different iPhone Files: Up to 18 different types of iPhone files can be transferred to the computer.
- Save Selectively: It helps you to select a particular file to transfer.
- Third Party Apps: Third party instant messaging apps like Whatsapp, WeChat, etc. can be saved.
- Efficient and Reliable:It is not only efficient but also very reliable. This is due in part to the caliber of the manufacturer – iMyFone.
How to Save Data from iPhone to Computer with iMyFone D-Port

With easy steps, iMyFone D-Port can help you save various types of data. Follow the steps below.
1, Download, install and run the software on your computer. On the left panel of the screen, click on Back Up & Export from Device. Then click the option of Export Data to select the file types you want to save from your iPhone. You can check all of them.
2, Connect your iPhone with iMyFone D-Port and click Scan button after the detection. This iPhone data exporter will begin to scan all the data on your iPhone and it will take a while which depends on how much space has been used on your iPhone. Kindly wait for it.
3, After scanning, you can preview the scanning result and select data you wanna save, and then click Export. Follow the on-screen information to store iPhone data on computer.
iMyFone D-Port versus Other Methods
The other methods we discussed above are all good, but they have k-leg. None of them can save all iPhone data to computer let alone selectively transferring such. They are incapable of what iMyFone D-Port can do – selectively transferring 20+ types of data on iPhone and read them on your computer. Thus, only iMyFone D-Port iOS Data Exporter stands out. And the best part is that you can test its efficacy by using the free trial version before purchasing. Would not you rather go for iMyfone D-Port!
Whether you are an Angry Birds aficionado or a Clash of Clans addict, follow this quick guide to transfer any iPhone game along with game progress to another device. The method is independent from iTunes and iCloud backup and is compatible with all iOS devices such as iPhone, iPad and iPod Touch.
Please note, that starting the iOS 9, Apple has restricted the use of apps. You can read about it here.
Choose your iOS:
How To Save Game Apps From Iphone To Macbook
iOS 11, 10, and 9: Transfer game score from one iPhone to another
Download CopyTrans Shelbee: Download CopyTrans Shelbee
Install the program.
Start CopyTrans Shelbee, connect your device and click “Custom restore”.
Select the backup you wish to transfer the game score from.
If you don’t have the backup of your games, here’s how to make a backup.
Select the apps you wish to transfer to your new iPhone and click Next.
Please note that the data you selected will be overwritten on the new device.
Now CopyTrans Shelbee will ask you to choose where you want to save the backup of your device in case something goes wrong during Custom restore. Select the destination and click “Start”.
Wait until the process is finished.
Then proceed with redownloading the apps from the App Store. All your app data like settings, game scores, etc. will be saved.
Download the free CopyTrans Apps on your computer:
Download CopyTrans AppsInstall the program. If you need help installing CopyTrans Apps, please refer to this article.
Start CopyTrans Apps and plug in the iPhone or iPad to the computer. The iOS games and other apps are displayed on the left of the program window.
Select the iPhone games you wish to back up. To select multiple games press the CTRL key and click on each game icon. To select all apps and games at once, press CTRL + A. In this case, we are backing up Candy Crush and Angry Birds.
The below screenshot shows how Candy Crush Saga game progress appears on the original iDevice:
Click “Back up apps”.
Choose the location on the PC where to back up the games and click “OK”.
From the next popup window, click “OK”.
The selected iOS games and scores are backed up into individual IPA files at the selected PC location.
NOTE: each IPA file contains the game application file and the associated game scores. You can keep the IPA files safely backed-up on the PC in case you need to restore the games and game progress to the same iPhone or to another iOS device.
Start CopyTrans Apps and connect the iPhone or iPad where you wish to transfer the games.
Click the “Install apps” button on the top of the program window.
A new window opens. From there navigate to the location of the IPA files that you previously backed up on the PC. Click “Open”.
TIP: alternatively drag and drop the IPA files from the PC directly to the open CopyTrans Apps window.
Accept the message from the popup by clicking “OK”.
Notion 6: Best music composition software overall. Notion 6 is available for Mac and Windows. Our website provides a free download of Music Notes 1.2 for Mac. This app's bundle is identified as com.foriero.musicnotesosx. The program lies within Games, more precisely Family. The most popular versions of the program are 1.2 and 1.1. The actual developer of this free software for Mac is Foriero. Master the music. Sheet music app for iOS, Android, Windows and Mac. It’s the fastest, easiest way to unlock your true musical potential: Instant access to the world’s largest and highest-quality sheet music collection, the most powerful tools to hone your performance. Note: This free version is supported by ads. To remove advertisements, use the in-app purchase to upgrade or buy the paid version, Music Tutor Plus from the App Store. Learn to read sheet music and improve your sight-reading skills with Music Tutor. Develop your speed and accuracy in reading sheet music by identifying music notes in timed sessions. Music notes app android. Music studio gets rave reviews, especially because it packs a powerful composing.
The iOS games complete with game saves are transferred to the other iPhone, iPad, or iPod Touch.
iOS 8 and earlier: Transfer game score from one iPhone to another
Back up iPhone games and game saves
Starting from 1 December 2020, CopyTrans Apps will no longer be available for download and will not receive any further updates. It will also disappear from CopyTrans Control Center, where it will be replaced by our next‑generation product, CopyTrans Filey.
We encourage you to embrace the change and check out CopyTrans Filey!
For more info, read the article about end of support for CopyTrans Apps.
Transfer iOS games and scores to another iPhone or iPad
CopyTrans Apps also allows you to transfer iOS games that you previously backed-up to another iPhone, iPad or iPod Touch and to restore the game scores.
Used device
If it’s not a new device you wish to transfer games to, then follow this tutorial:
back up and restore iPhone games and game saves – YouTube tutorial
This is a quick method to back up and transfer iOS games along with game scores from one iPhone to another iPhone, iPad, or iPod Touch.