Do you encounter a frozen app on your Mac and can’t quit it normally? That spinning beach ball makes you crazy? Instead of just sitting and getting more frustrated, force quit an app that’s not responding. Thankfully, you’ve got options to close the unresponsive apps.
- How To Close Garageband App On Mac
- How To Force Close App Mac
- How To Close All App On Mac
- How To Close Avast App On Mac
We’ve prepared five Mac force quit ways, so you can pick the one that works best for you. Moreover, we’ll tell you how to prevent the programs from hanging and what to do if your whole Mac stops responding.
How to Force Quit Mac Applications
Force quit from the Apple menu
TuneupMyMac is a Mac cleaner tool that helps clear app cache which refreshes the app. This means when the app launches the next time, you can use it as new. It is one of the finest tools for Mac to clean the junk files interrupting the regular operation of closing applications. Once you install TuneupMyMac, it will thoroughly scan your Mac. Mac OSX works differently than what Windows does when it comes to closing windows and programs. Mac users that come from windows typically are leaving progra. To close running apps on your Mac, press Command + Tab to switch to the running apps, but don’t let go of the Command key. Release the Tab key on the app you want to quit and press Q while. How to Force Quit an Application on a Mac. This wikiHow teaches you how to quit an application that has stopped responding on your Mac. Open the Apple menu. It's the black Apple on icon in the upper-left corner of the screen.
Here’s how to force quit an app from the Apple menu:
- Click on the Apple logo in the top left corner of your screen.
- Select Force Quit.
- Choose the app that’s not responding.
- Click on the Force Quit button.
Force quit from the Dock
If you wonder how to force quit an app on Mac using the Dock, check out these simple steps:
- To open the dock menu, right-click on the application icon you want to shut down or click on the item and hold.
- Hold an Option (Alt) button, so the Quit menu changes to Force Quit.
- Click Force Quit.
As simple as that!
Force quit using the keyboard shortcut
How To Close Garageband App On Mac
Alternatively, you can use a force quit Mac shortcut to close an unresponsive app. Do the following:
- Press and hold the following keys: Command + Option + Esc.
- Select the program you want to quit from the dialogue box.
- Click Force Quit.
This method of force quit command Mac is especially useful if your mouse cursor is lagging a bit.
Force quit using the Terminal
If you prefer a command line method to solve the problems, you can quit an unresponsive app via Terminal. https://kidsnin.netlify.app/cant-run-cracked-apps-mac-mojave.html. Here’s what you should do:
- Launch the Terminal.
- Type the following command: killall [application name]. For example, if Safari isn’t responding, type killall Safari.
- Click Enter. Your application will be shut down immediately.
Note that the killall command works at the system level and the auto-save option doesn’t work. Be careful not to lose your unsaved data.
A better way to force quit apps — CleanMyMac X
How To Force Close App Mac
A smart maintenance app like CleanMyMac X has a problem of force quit on Mac covered. You can easily force quit program on your Mac with an Optimization utility. It has a special Hung Applications tool that allows to identify and fix the unresponsive app right away.
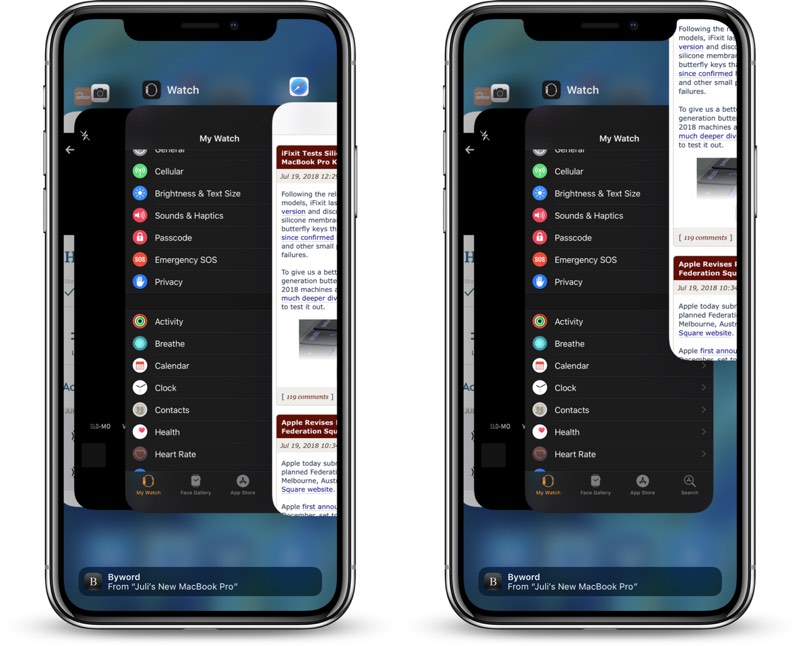
A direct access saves you time and allows to fix a frozen app in a matter of seconds. CleanMyMac also takes care of other performance issues, so if you want to get alerts when something goes wrong on your Mac, download CleanMyMac X for free and give it a try.
The fact that Macs had run processors versus Intel or AMD CPUs for so long kept a true point of difference and made Macs unique and unable to run Windows natively (emulation only).As fate would have it though, just as unthinkable as it was for Steve Jobs to help bring improved versions of Microsoft Office to the Mac shortly after his return and accept an investment of (which many Mac die-hards despised for years), Macs would abandon PowerPC processors in favor of Intel.No longer did it seem that Macs were “thinking different”. – discontinued Key Feature: Had a 64 MB Radeon 9600 (instead of the Radeon 9200 from ), making it the only eMac with Core Image capabilities – introduced Key Feature: integrated iSight camera and Iinfrared (IR) receiver, making this the only PowerPC Mac with built-in iSight, hence the “iSight” moniker for this iMac – announced and shipped November 2005Key Feature: Fastest PowerPC Mac ever made and the only PowerPC Mac made (aside from ) to ship with 4 cores.Additionally, Apple made 2.0 GHz and 2.3 GHz models for those who didn’t need quad-core power. https://kidsnin.netlify.app/run-ppc-apps-on-intel-mac.html. PowerPC Goes Out with a BangThe last gasp of notable Macs maintaining the PowerPC chips came around this time or were just discontinued at this time ten years ago, but are still among the favorites for Mac collectors (see key feature below each Mac that sets it apart). At the time it really felt as if Apple had conceded to be more or less like Windows machines, allowing Windows to run natively on the Mac due to the change in architecture.
Fixing an app that hangs frequently: Short tips
You may notice that a particular app freezes quite often. It is natural to assume that there is something wrong with that application. But don’t worry, there are a few things you can do to fix the hanging app.
First of all, update an app to the latest version. App developers are constantly working on improvements, trying to deliver the best experience to users. The latest update may resolve all problems with the freezing app.
The next step is to clear the app’s cache, especially if you use it frequently. If there’s not enough free storage, a program won’t run smoothly. Once you delete the cache files, an app may start working normally.
You may also try to delete an app and reinstall it. Usually it resolves the problem of a frozen app.
Hi matanamira, The resource below explains how to download apps that you previously purchased from the Mac App Store. If you don't see the app in your purchases, you may have used a different Apple ID to purchase the app. Sign out of the iTunes Store and sign back in with the other Apple ID. How can I force an app to redownload from Mac App Store? Ask Question Asked 7 years, 8 months ago. Active 3 years, 7 months ago. Viewed 35k times 16. I have purchased an app which didn't download successfully. I deleted the installer and tried to install it again from the Mac AppStore but the download button says 'Installed'. Learn how to redownload hidden apps or unhide music, movies, TV shows, books and audiobooks. After you download an app on one device, you can't redownload it on another device if there isn't a version available for that device. For example, you might not be able to redownload an app for your Mac. Redownload music app on mac.
What to do when your Mac freezes
Typically it’s just an app that hangs, but on rare occasions the Mac may freeze entirely and become completely unresponsive to anything. This is often accompanied by fans that work quite loudly, demonstrating a fully frozen Mac. To solve the problem, you need to shut down your computer and boot it again.
Here’s how to force reboot your Mac:
- Hold down the Power button until your Mac shuts down completely. This may take about 5 seconds.
- Wait a few seconds and then hit the Power button again to boot the Mac.
As you may presume, this method is not perfect. Any unsaved information may be lost due to the sudden shutdown. However, sometimes it’s the only way to make your computer running.
That’s it. We hope this guide has helped you to force close Mac app that’s not responding. Keep in mind, with regular maintenance, your computer will be at tip-top shape, running at its best. And software like CleanMyMac X can help you keep an eye on your Mac. It can reset and delete apps, free up RAM, clean up the system, take care of the startup programs that slow down your computer, and speed up your Mac with its maintenance scripts. And that’s what will help you avoid problems with frozen apps on your Mac.
Thanks for reading and stay tuned!
These might also interest you:
Did your app get stuck on Mac? Are you unable to quit the app? Don’t worry; this time we have come up with some easy tricks to force quit your Mac app within the fraction of seconds. There are times when your Mac’s CPU memory is full or the app is having loads of data in it and that might be the reason that app is getting stuck often. Follow our simple tricks on how to force quit apps on Mac and boost the speed of your device.
App Got Stuck on Mac? How to Force Quit Apps on Mac
#1. Press Command + Option + Escape
One of the easiest ways to find a solution to “App not responding on Mac” is to just press Command + Option + Escape on your Mac keyboard. It is quite similar to the task manager in the windows operating system. Right after pressing those keys at one, “Fore Quit Applications” window will appear. Now you have to select the apps which are not running or responding. And then click on “Force Quit” button at the bottom of the window. That’s it!
RELATED: How to Fix Apps Stuck on “Waiting” on iPhone or iPad
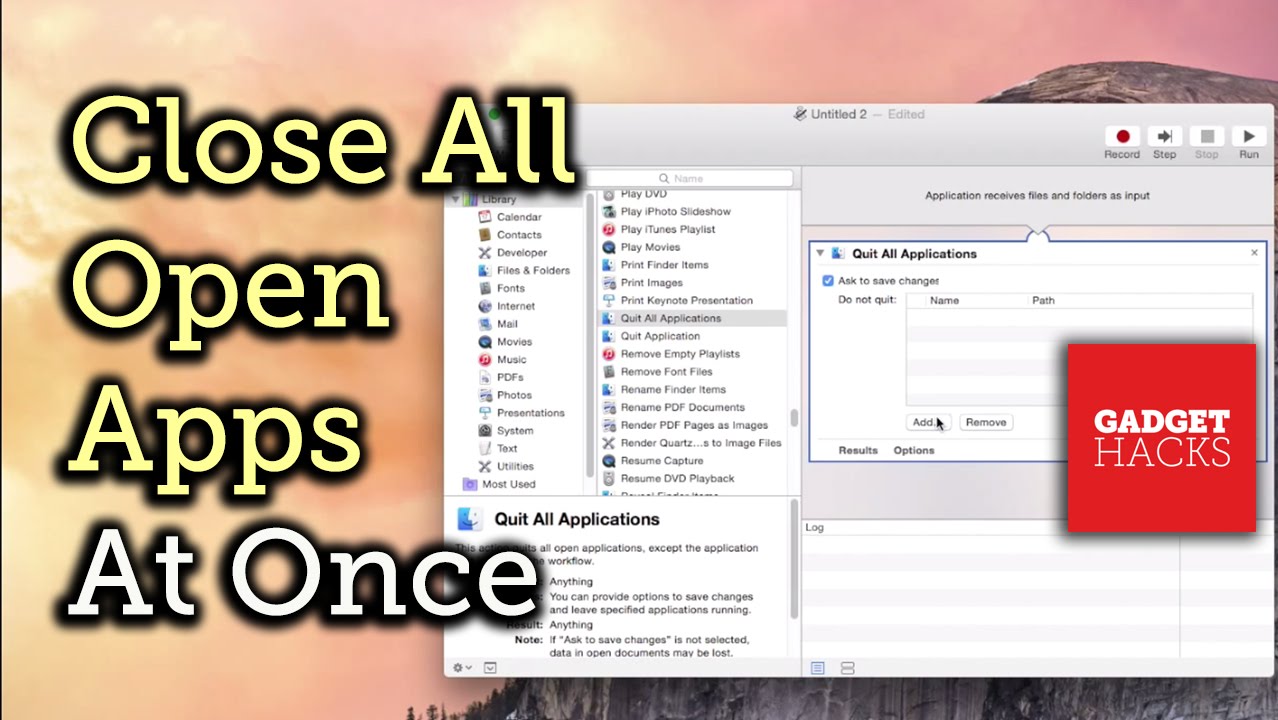
#2. The Activity Monitor
The Activity Monitor is yet another option to choose to quit the apps on Mac book. Just press Command+Space and hit the box by typing “Activity Monitor” and the window will show you the apps running on your Mac book at present. Then select any one of the apps in the list which are not responding and click on “Quit”. These apps might use a lot of Mac’s CPU memory and make the system slow. So it’s better to quit and restart again.
#3. Use Apple Menu
This is the easiest of all the methods listed here. All you have to do is open Apple menu and just click on Force Quit any application. But if the tabs are not responding, you can try any one of the two methods given above. This might not be the powerful method, but it’s easy to remember and takes lesser time to quit the app not responding on Mac.
#4. Another Keyboard Shortcut

All you have to do is press Command+Option+Escape+Shift to force quite all the apps running on the Mac. You have to hold the keys for few seconds and all the apps that are not responding on your Mac will be closed.
How To Close All App On Mac
Be careful: Please take a note that all the apps which are running might get closed. So use this option only when you want to close all the applications on your Mac.#5. The Command Line
Well, if your app is still not responding on Mac, this is another way to quit it. If you know the command lines pretty well this is easy. But, if you are not aware of these command lines, better to opt any one of the four methods listed above. First open Activity Monitor by pressing Command+Space, not the PID of the app you want to close, then open the terminal and type Kill -9 App's PID and press enter to kill. Isn’t it pretty simple?These are the 5 easiest methods to force quit apps on Mac. I hope you loved reading it and if you too have any such trick by which you can kill app not responding on Mac, do let us know in the discussion.
Harshil is curious to know about the latest trends and technologies. He is passionate about writing the tech news and he writes for several other tech blogs too.
How To Close Avast App On Mac
- https://www.igeeksblog.com/author/harshil/Why 16GB iPhones Have Just 12GB Storage Available?
- https://www.igeeksblog.com/author/harshil/How to Play PC Games on iPhone/iPad using Moonlight App
- https://www.igeeksblog.com/author/harshil/
- https://www.igeeksblog.com/author/harshil/