- How To Delete Apps On Mac Without Admin Password
- Remove App Mac
- Best Way To Delete Apps On Mac Desktop
- How To Delete Apps On Mac That Won't Go Away
- How To Delete Apps From Laptop
Uninstall Programs on Mac. There are 2 ways to uninstall programs on Mac, the first method involves opening the Applications Folder, while the second method involves opening the Launchpad on your Mac. The first method, involving the Applications folder, allows you to uninstall any application regardless of where it was downloaded from. Cleaner is one free Mac cleaning app to offer Memory Optimization, Disk Cleaning and System Monitoring to keep your Mac optimized for the best performance. Smart and accurate selection for duplicates scan and remove on Mac with OS X 10.6.6 or later. Scanned big files and junk files will be deleted easily from your Mac.
If you are a newbie to Mac system, you may have many questions about this different system. When you download some unwanted apps from Mac App Store by mistakes, or want to free up more storage on your Mac, it is very necessary for you to learn how to delete an app on Mac.
Although the way is to remove app from Mac is very easy, some new Mac users may still don't know. Therefore, in this article, we list 4 best methods for you to teach you how to delete apps on Mac. You can simply delete the unwanted apps in manually way, or download a professional software to finish this thing. Just follow this article.
Part 1: How to Delete an App on Mac from Launchpad
The first way we want to recommend to you is using Launchpad to remove the app you don't want from your Mac. The process is very similar to that of deleting an app on your iPhone or iPad. And it can be said the easiest way for Mac users to get rid of an app which is downloaded from Mac App Store. In what follows is the detailed steps of how to delete an app on Mac.
Step 1: Choose Launchpad from Dock or by pressing your keyboard on your Mac.
Step 2: Long press on any app icon until you see all the icons begin to jingle, release it.
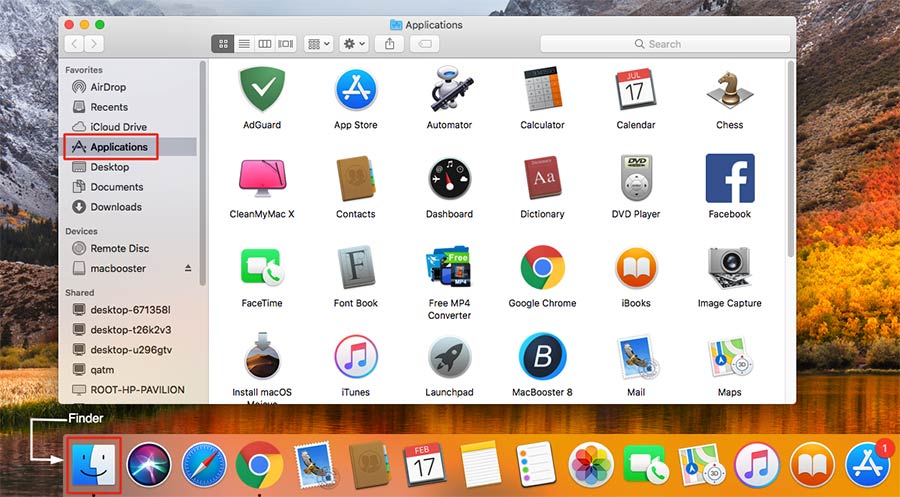
Step 3: Now you will see a little X on the right corner of all the apps you can remove to trash. And click the X on the app icon, which you want to delete and then choose Delete option when you see the pop-up window asking whether to delete the app or not.
Part 2: How to Delete Apps on Mac with Finder
You can also solve the problem of how to delete apps on Mac with Finder. It also is a very easy way you can simply get in what follows.
Step 1: Launch Finder on your Mac by clicking on it simply. And then you can choose Application folder in Finder.
Step 2: Now you need to find the app icon you want to delete and then right click on it.
Step 3: You can see Move to Trash option in the list. Just click on it.
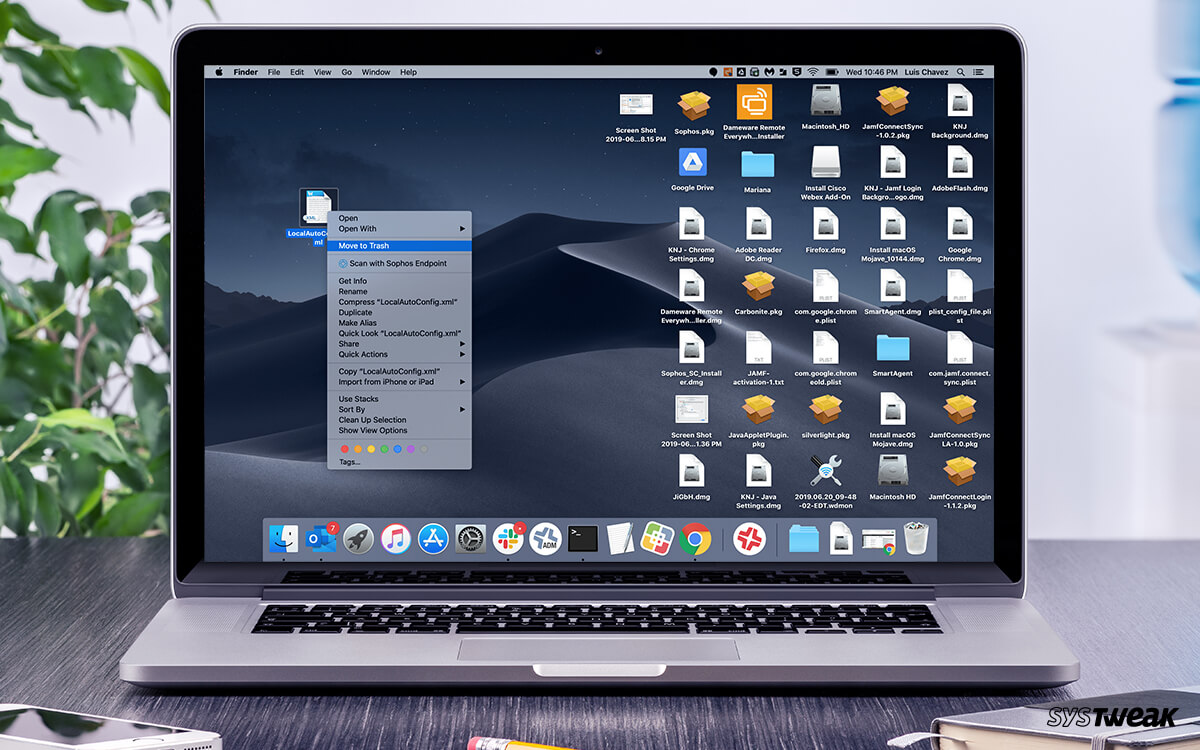
Step 4: You need to empty the app you remove to trash just now permanently by opening your trash and right clicking to choose Empty. And after you are successfully finishing the process of how to delete applications on Mac.
Part 3: How to Remove Apps from MacBook Pro with Dock
Except deleting apps on Mac from Launchpad and Finder, you can also solve the problem of how to remove apps from MacBook Pro with Dock. If you are interested in how to delete apps on MacBook Pro, you can follow the next easy steps.
Step 1: Find the app you want to remove on your Doc. Or you can open the Applications folder on your Dock and find it there.
Step 2: Now you need to click and hold the app icon you want to delete, and then drag this app icon to the Trash icon which is also in your Dock, and release it.
Step 3: If you want to delete this app permanently and completely, click the Trash to open it, and then find the app icon you removed right now. Choose it by right click and then click Empty.
dockPart 4: Professional Way to Delete Applications on Mac
Here we also want to recommend the most professional way for you to help you solve how to delete apps on Mac. The software introduced in this way is called Mac Cleaner. It is one of the most professional Mac management tool which you can use to remove junk files, unneeded folders, large or old files and monitor your Mac performance. It really is a safe and efficient which you can clear all your unwanted files, including delete applications for your Mac in a quickly but professional way. What's more, it is able to monitor your Mac performance in multiple aspects, such as disk utilization, battery status, memory performance as well as CPU usage. If you are interested in how to delete applications on Mac, you can read the next steps.
Step 1: Download Mac Cleaner
First of all, go to the official website and find Mac Cleaner. Then download this software on your computer and finish the installation by dragging the icon to Application.
Step 2: Launch Mac Cleaner
Now launch this software on your Mac after you install it successfully. And then it will detect your Mac OS system status automatically.
Step 3: Choose uninstall app
In the main interface, you can see the key features from the left side of the window. And then choose Uninstall APP to delete applications on MacBook Pro. And it will take some time to scan all your apps on Mac by this software.
Step 4: Delete apps from Mac
After scanning, you can see all your apps downloaded on Mac. Find the software you want to delete and finish the process of how to remove apps from MacBook Pro. And during this process, you can check and clean up various related files created by this app you want to remove.
How To Delete Apps On Mac Without Admin Password
Conclusion
In this article, we introduce 4 best methods for you to solve how to delete an app on Mac. You can choose one of the method as you want to do such a job. If you think this article is helpful, just share it with your friends. Hope you can enjoy.
Your Mac is the place where various types of digital junk appear permanently. You already know that even app uninstallation leaves tons of elements such as caches, preferences, temporary files, etc. Here is the entire list:
Remove App Mac

- iPhoto cache
- Trash
- Temporary files
- Mail attachments
- Mail & photo trash
All of these points get stored on your Mac and should be removed as soon as you notice your device performs slower or hard drive space gets to its limit. If you want to clean all those traces of the previous applications, you need to get app remover for Mac.
Of course, you can do it manually by yourself, but this may take hours dealing with all of those folders. MacCleanerTool is the app remover Mac really deserves. This tool is a perfect choice for those users who don’t have enough skills to deal with typical Mac OS app remover utilities. The interface of the program is clear and easy to use. You don’t need to waste your time scanning your system and searching for the junk out there. This AC app remover will do everything for you and instead of you.
But let’s get away with all those Mac app remover reviews and find out how to use the program properly.
How to remove apps from Mac manually?
As we said before, it is very easy to use MacCleanerTool to remove any apps and their files from your Mac memory and the entire system. There is nothing too special about the uninstallation process. But removing apps from Mac manually can be a real challenge if you don’t know your system well or you have too many stuff to get rid of. All Mac applications are usually stored in one folder that is hidden. It has a special icon located in the Applications folder. You can easily check out what is there by right-clicking on it and choosing “Show Package Contents.” You can delete the entire folder or check every single file there to save those you still need.
Best Way To Delete Apps On Mac Desktop
The same is about those applications you’ve installed from the App Store. You need to go to the Launchpad and check out the list of apps there. To uninstall an app, you need to click and hold an app’s icon until you see the “X” button on them. Just click on it to delete the application.
But you should note that your Mac account should have admin rights to deal with all the processes that influence the entire system and other users. So, log in and check your rights going to Apple Menu, then System Preferences, and choose Users & Groups. There you should find your account on the list and make sure “Allow the user to administer this computer” option is on. You will be prompted to restart.
How To Delete Apps On Mac That Won't Go Away
How to Use MacCleanerTool – Best Mac App Remover?
How To Delete Apps From Laptop
The MacCleanerTool is the best app remover for Mac deserves, as you don’t need to waste your time to scan the system manually and check out all lists of applications on your computer. Just launch the program and press Scan to get the process going. MacCleanerTool will show you all the applications you can uninstall and the amount of memory you can clean. Just follow the instructions of the program to delete all the junk from your Mac and save your time for more valuable things to do.