It's easy and this manual method works like this: Click Launchpad icon in your Mac's Dock. Find the app you want to delete. Click and hold the app until it starts shaking. Click X in the top-left corner of the app icon. Uninstalling Apps from the Mac App Store through Launchpad Open LaunchPad Click and hold on the icon of the app you want to uninstall When the app icon starts to jiggle, click on the black (X) icon that appears Click on “Delete” to confirm the removal of the app. The easiest way to uninstall an app from Mac is selecting the application's icon and move it to Trash. 1 Click Finder app on the Mac dock. 2 Click the Application folder in the left side panel. 3 Go through all the programs until you find the icon of the program that you want to uninstall.
- Delete Apps is the app for thoroughly uninstalling applications and their associated files on your Mac. It is completely free with no hidden charges.
- How to Delete Apps in the Finder on Mac Manually (the Hard Way) Unlike Windows computers, Mac.
When comes to how to uninstall apps from Mac, for most users, they would say 'Yeah, it is pretty simple, just drag it to the trash'. Yes, you do uninstall the app. But today's question is 'how do you uninstall apps from Mac completely?' You can remove normal files like documents and movies by dragging them to the trash. But doing the same to the apps will leave lots of leftovers and junk files on your Mac. Here we're going to show you how to uninstall apps from Mac completely.
How to Uninstall Apps from Mac Completely and Manually?
To completely remove apps from Mac manually, you need to find all of the associated files that come along with the apps. So this means not just dragging the app icon to the Trash bin, but to search and find the depths of the system app files on your Mac and get them all out of your disk.
Let's see how to locate the locations for the most common files that are associated with apps. To remove the app leftovers, go to every folders and find files with the app name you can send them to the Trash.
KDABQt #QtDD: This presentation will trace back the history of @videolan and Qt, and showcase what VLC will do on the newIDAACarmack Yes, VLC player handles the 24+ hour video fine. It does still have the problem where too many single frame stepsvideolan 😢 Today, we lost a dear friend of us.JulienNavas PumpSkin #VLC available! @Halloweendows2000 @HalloweenterIsComing @videolanmartz2804 libvlcsharp with #csharp 9 ✨✨ no namespace and class still feels a bit weird but conciseness is nice! Traffic cone app mac.
So, when uninstalling any app, you have to go over each of these folders one by one and remove the followings:
1. Library can be found in ~/Library/
2. Plug-ins are located in ~/Library/Address Book Plug-Ins/
3. App preferences are located in ~/Library/Preferences/
4. Binary and dock icons can be found in /Applications/
5. Application support files are located in ~/Library/Application
6. App saved states are located in ~/Library/Saved Application State/
7. Crashes are found in ~/Library/Application Support/CrashReporter/
8. Support Caches can be found in /Library/Caches/ and ~/Library/Caches
There are many more hidden files which you can't be accessed to. The system will prevent you from deleting some app files. Then these files will be left behind forever after you uninstall the app.
Amazon photos desktop app won't open mac disk. As you can see, it's not that easy to remove apps from Mac manually if you are not quite familiar with Mac OSX system. When you delete apps from Mac manually, be sure only to remove an app file or folder when you're sure of what it is. Removing the wrong files, let's say some system key files could cause problems with your system or even crash your system.
Remember, please be careful when deleting system files — you never know how it will affect your Mac. We have to address this again as we don't want you get your Mac system messed up under our instructions.
By the way, sometimes you will encounter the issue that you can't uninstall some apps from Mac. Some apps are pre-installed Mac OS components and protected by the system. So they will refuse to delete because they are already open. But in fact, they are not at all.
Anyway, you can try the manual removal after force quitting the app (press Command-Option-Esc and if the app is on the list shut it down) or rebooting your Mac.
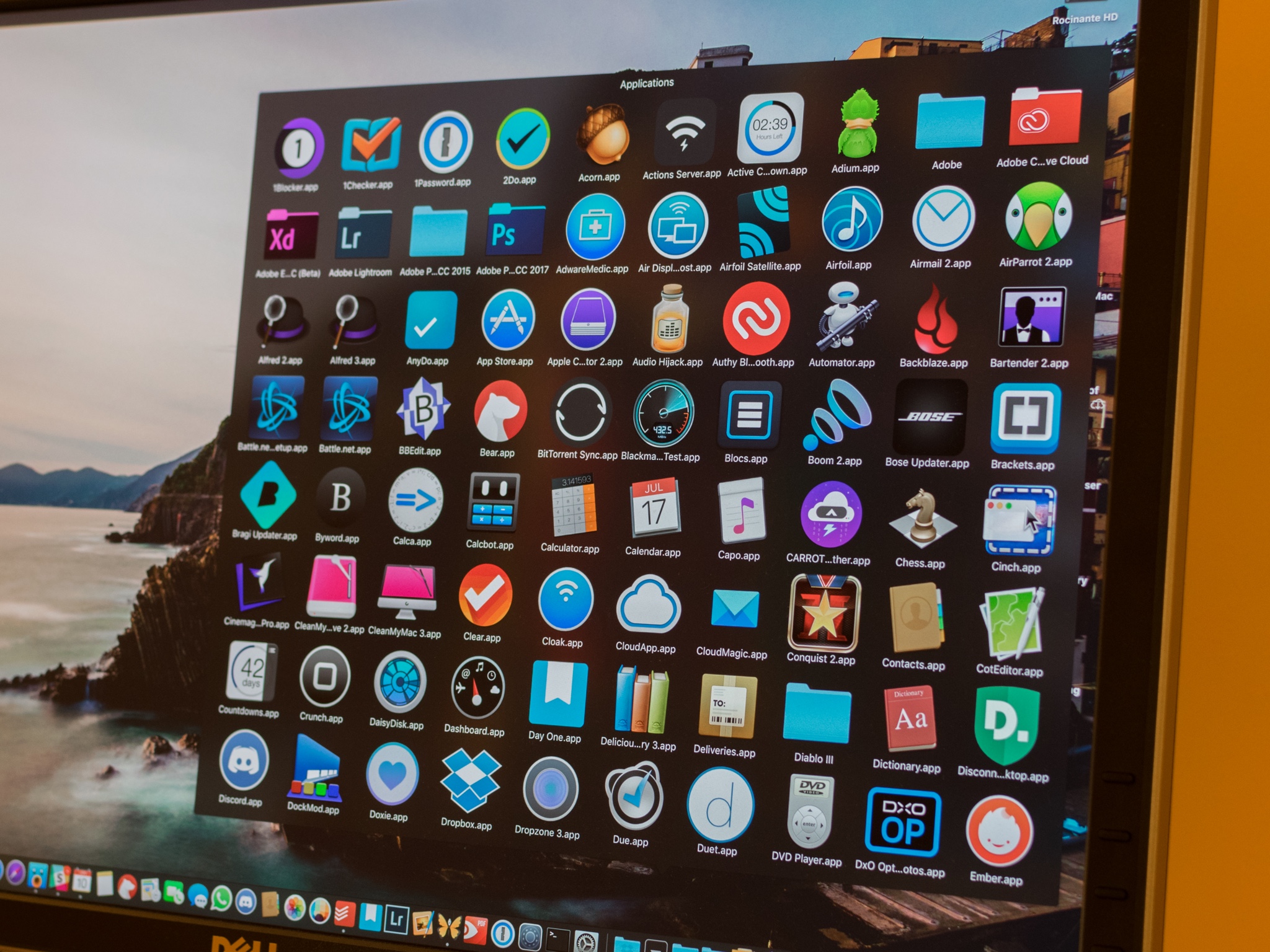
If you're still unable to delete it on Mac or if you’re worried you may not do it correctly and want to uninstall in a safer way, there’s the easy way of uninstalling apps from your Mac completely. It actually does a better (and safer) job and saves you a lot of time and effort.
How to Uninstall Apps from Mac Completely Just in an Easiest Way?
Published by IObit, world’s top system utility and security software provider since 2004, MacBooster comes with the feature to uninstall the app and remove all of the leftovers from Mac completely. Here is how you can do it with MacBooster easily:
1: Download MacBooster 7 and open it
2: Go to the Uninstaller module
3: Choose Completely Remove above and click the Uninstall
This module provides you with an easy and powerful uninstalling function. It will remove all of the leftovers associated with the app with just one click. At the same time, it also has the function that reset the app. See more details below:
Complete Remove - For the unwanted applications, you can simply click the Complete Remove button to uninstall them completely including all of the associated files.
Application Reset - If an application contains its own data and configuration files, you can click the Application Reset button to delete all the data and configuration files to reset the application to its initial state. After the reset is completed, the application will start working from its initial state when you launch it next time.
We hope that this article will help you to remove the unwanted app from your Mac completely. Thus you could save more space for your disk. If you are a computer geek, then you can uninstall the app completely by yourself. Otherwise, we suggest you use an uninstaller to get it done. MacBooster can always be a help and ready to go. What’s more, it comes with other useful functions, like system junk files removal (remove over 20 types of junk files), Virus & Malware Scan, Startup optimization, Duplicate finder, Photo sweeper, etc. You can always use it to get your Mac tide and safe. So there you have it. Just try it now and uninstall the unwanted apps from your Mac completely right away!
Check out more useful tips:
System cleanup in one click
Best App To Uninstall Apps On Mac
Your Mac is a perfect Jobs-To-Be-Done machine if it has the right software on it. Unfortunately, this is never the case with a new Mac that comes with tons of obsolete programs like DVD Player.app. Seriously, who needs a DVD player if modern Macs don’t even have DVD drives anymore?
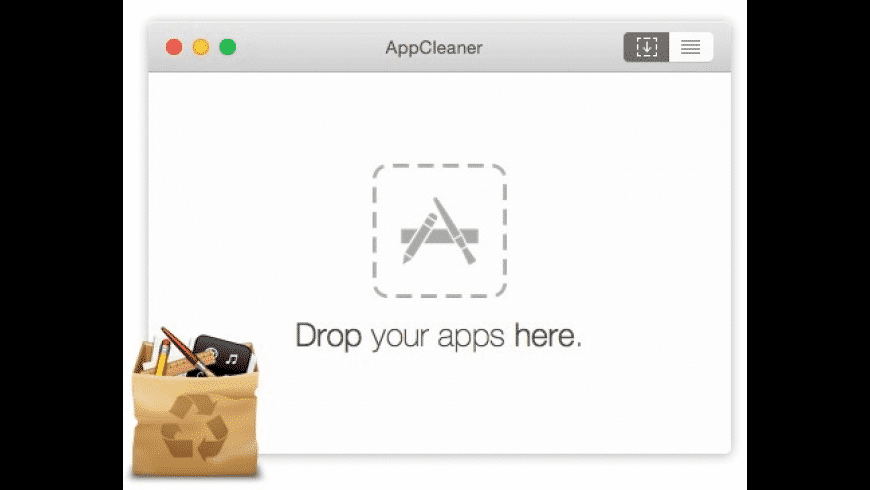
This is why the first thing you do is replacing native programs with your favorite apps. After all, the point of the Mac App Store and third-party developers is to improve on the apps that Apple provides as defaults or even create new possibilities outright.
It’s not a good idea to put the new software over the defaults, though. You might notice that your Mac’s performance has taken a hit or that it’s become too hard to find the app you’re looking for amidst all this mess. Naturally, to remedy the situation you need to learn how to uninstall native applications on Mac. There’s no easy way to do it, but we know the workarounds.
Let CMM X delete the clutter
Download CleanMyMac X — along with 170 other tools on Setapp — and remove unneeded applications in seconds.
How To Delete Apps On Mac Easily
Good news is that most apps are located in your Mac’s Applications folder and are super easy to delete:
Open the Applications folder by navigating to your menu bar and then selecting Go ➙ Applications or using a shortcut ⌘ + Shift + A
Select the app or utility you want to delete
Go to File ➙ Move to Trash or use a shortcut ⌘ + Delete
This method should work for 80% of all the apps out there. But some apps are more expansive and feature various folders and files throughout your system, which won’t get deleted if you simply get rid of a single file in Applications.
In this case, good developers usually leave a readme.txt file that specifies how to uninstall program on Mac correctly or include a special Mac uninstall application that you can run to do all the work for you.
If none of the above works as a solution for how to uninstall from Mac for you, we need to dive deeper into, for example, how to delete apps on Mac that won't delete. Read on!
Best ways to delete apps on Mac
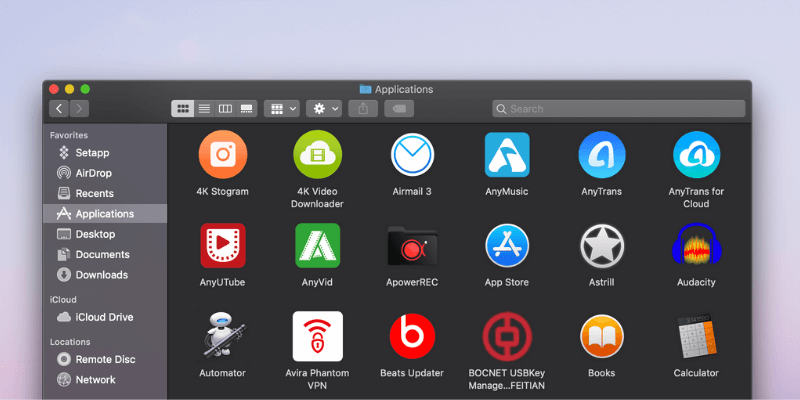
As lots of programs leave their support files all over your Mac (and it’s hard to tell which ones do or don’t), it’s important to uninstall applications on Mac completely and not just delete them from the Applications folder. To do that, you need a software like CleanMyMac X.
CleanMyMac X is one of the best optimization utilities for Mac in the world. It’s able to rid your Mac off any unneeded files and fix all the settings to bring it to its speedy brand new state. It’s also proficient in the problem of how to uninstall apps on Mac, deleting the app itself and any files associated with it throughout your system:
In the sidebar, navigate to the Uninstaller
Click View Applications
Apple will help iOS developers repurpose their apps for MacOS with an updated UIKit that makes it easier to adapt to Mac features not present on iOS apps. These include scroll bars, mouse input. Topics Mac apple computer Apps Shopping software WIRED is where tomorrow is realized. It is the essential source of information and ideas that make sense of a world in constant transformation. OS X's Gatekeeper feature — introduced with OS X Mountain Lion — places restrictions on which apps can be run on a Mac based on the avenue through which the apps were acquired. Native Mac apps built with Mac Catalyst can share code with your iPad apps, and you can add more features just for Mac. In macOS Big Sur, you can create even more powerful versions of your apps and take advantage of every pixel on the screen by running them at native Mac resolution. Apps built with Mac Catalyst can now be fully controlled using just the keyboard, access more iOS. No apple apps working on mac. No surprise purchases. Apps must follow an approved business model and clearly show you the price, tell you what you get with your purchase, and explain subscription-renewal terms up front. Apple sends a receipt each time you use our in‑app purchase feature, and you can also view those purchases and subscriptions in your account.
Filter apps by Vendors, Stores, or type (e.g. it’s now safe to delete any 32-bit apps since they don’t even launch on macOS Catalina and later)
Select the apps you don’t want anymore and hit Uninstall
Now all the selected apps and their files are completely gone from your system, creating lots of free space. You might notice though that CleanMyMac X doesn’t show you any apps installed on your Mac by default, so you might wonder how to uninstall apps that have been on your Mac right from the start?
Get rid of default Mac apps
While default Apple apps are fine for beginners, with time you discover more and more third-party software that suits you better. And when that’s the case, why keep all those default apps around stealing precious space?
Some pre-installed apps — GarageBand or iMovie — can be deleted just like any other app and then recovered from the App Store in case you ever need them again.
Some other apps, however, are crucial to your macOS and won’t go away after a simple ⌘ + Delete. For example, Mail or Notes or Books. So how to uninstall Mail on Mac? Or, more generally, how to delete apps on Mac that won't delete?
If you’re tech savvy, you might think that using Terminal might help you, by using its remove command. But no. Since macOS El Capitan, all those apps are under the System Integrity Protection, and that’s what you need to disable to delete them.
We’re now getting into a tricky territory that’s not easy to recover from, so proceed only if you truly hate those built-in apps:
Restart your Mac in Recovery Mode by pressing ⌘ + R
Once the machine boots up, click Utilities ➙ Terminal
In Terminal, type csrutil disable
Restart your Mac
Navigate to the Applications folder and delete any apps you absolutely don’t need
Restart the Mac in Recovery Mode and type csrutil enable in Terminal and restart once more
If you happen to delete a default app that you need to use again, you will unfortunately have to reinstall your macOS, since there’s no way to simply download those apps from anywhere.
Sometimes, you don’t need to delete your apps completely to free up space. It’s possible that if you’re searching for how to uninstall Mail on Mac, what you really need is to simply delete all the mail attachments that got downloaded to your Mac over time. This is very easy to do with CleanMyMac X:
Navigate to Mail Attachments in the sidebar
Click Scan ➙ Review Details
Uncheck any files you want to keep
Hit Clean
Now that your Mail is just a fraction of its size after purging all the attachments, maybe you don’t need to delete it after all.
Today, we’re going to elaborate on how to download apps from Mac app store and save some time. According to recent interests, a significant population has shifted from Windows to Mac machines due to their impenetrable security and lack of permissions granted. How to download apps from Mac app store?You can simply download any app of your choice from Mac app store by following the below steps:. With computers becoming smart, the market seems to pick up the pace with associated applications and tools. How to open an app on mac after downloading. Who’d have known this security restrictions applied by Apple could lead into its success with increasing security threats.If you’d been using Windows PC for a long, you may, at least at first, face problems in operating a Mac machine, especially, in downloading apps.
Recover deleted apps and files on Mac
So if reinstalling macOS is how you get all the deleted default apps back, is there a way to recover an accidentally removed third-party app or its associated files? Luckily, yes!
Disk Drill is an essential recovery utility that has saved terabytes of data from being gone forever. It’s strongly recommended to always keep it handy on your Mac and launch it as soon as you notice an important app or file missing and then click Recover next to the appropriate hard drive.
The sooner you try to recover your files the better your chances are for doing so successfully. But the most foolproof way of never losing anything important is doing regular backups.
Frequently back up your Mac
When you delete something on your Mac it gets cut into thousands of little pieces, which in turn get quickly overwritten by other apps and files. So putting it all together again is hard work that’s never even guaranteed.
Instead, if you only had a solid backup from that day, you can just roll back to that exact state quickly without losing any data whatsoever. That’s why regular backups are crucial.
Keep your data safe, always
While removing the clutter, make sure you never delete anything important. Install Get Backup Pro and always have a fresh data backup.
How To Uninstall Apps On Mac From App Store
Get Backup Pro is one of the most versatile and powerful backup managers on the market. It lets you pick the kind of backup you want (copy, clone, incremental, or versioned) and schedule it at the right interval. Plus, you don’t have to back up your whole Mac — you can just choose the most important files, folders, and apps.
To start backing up files with Get Backup Pro:
Navigate to the Backup tab within the app on the left
Click the plus (+) icon below to create a new backup
Use the gear icon to set the correct schedule
Add files you want to back up with File+
Hit the play icon when you’re ready to start the backup process
Now you know lots of ways for how to uninstall apps on Mac. In addition, you have the exact toolset for slimming down your Mail app and recovering accidentally deleted files. And if you configure your backup process, you don’t have to worry about messing up your Mac ever again!
Best of all, CleanMyMac X, Disk Drill, and Get Backup Pro are available to you absolutely free for seven days with the trial of Setapp, a groundbreaking platform with over 150 Mac apps across all categories that you can get on demand, only when you need them, without using up your drive. The perfect solution for all the storage-conscious Mac users.
Meantime, prepare for all the awesome things you can do with Setapp.
Read onUninstall Apps In Mac
Sign Up