(Updated on 11/6/2017)So, here’s a quick question: how long does it take for your Mac to start up? A minute? Two minutes? Five? Or just too long? One possible reason your Mac may be slow out of the blocks is that it’s trying to launch a slew of programs all at the same time.
Many applications in Mac OS X attempt to automatically load like this on login, Skype is another common example of an auto-starting app that can be managed the same way through Login Items. Some other apps will attempt to load when a device is connected too, like Photos app opening when an iPhone or camera memory card is attached to the Mac. Connectivity issues with certain email accounts (such as Gmail) can trigger the Mac's Mail app to open randomly.So far, Apple has not released a permanent fix to this issue. But thankfully, there.
Now, some of these programs might be actually be ones that you do want to launch automatically, such as the Safari web browser, or Apple Mail. But other, not-so-necessary programs may be piling up in your Mac’s “login items” list, too—ones that set themselves to launch automatically without asking first.
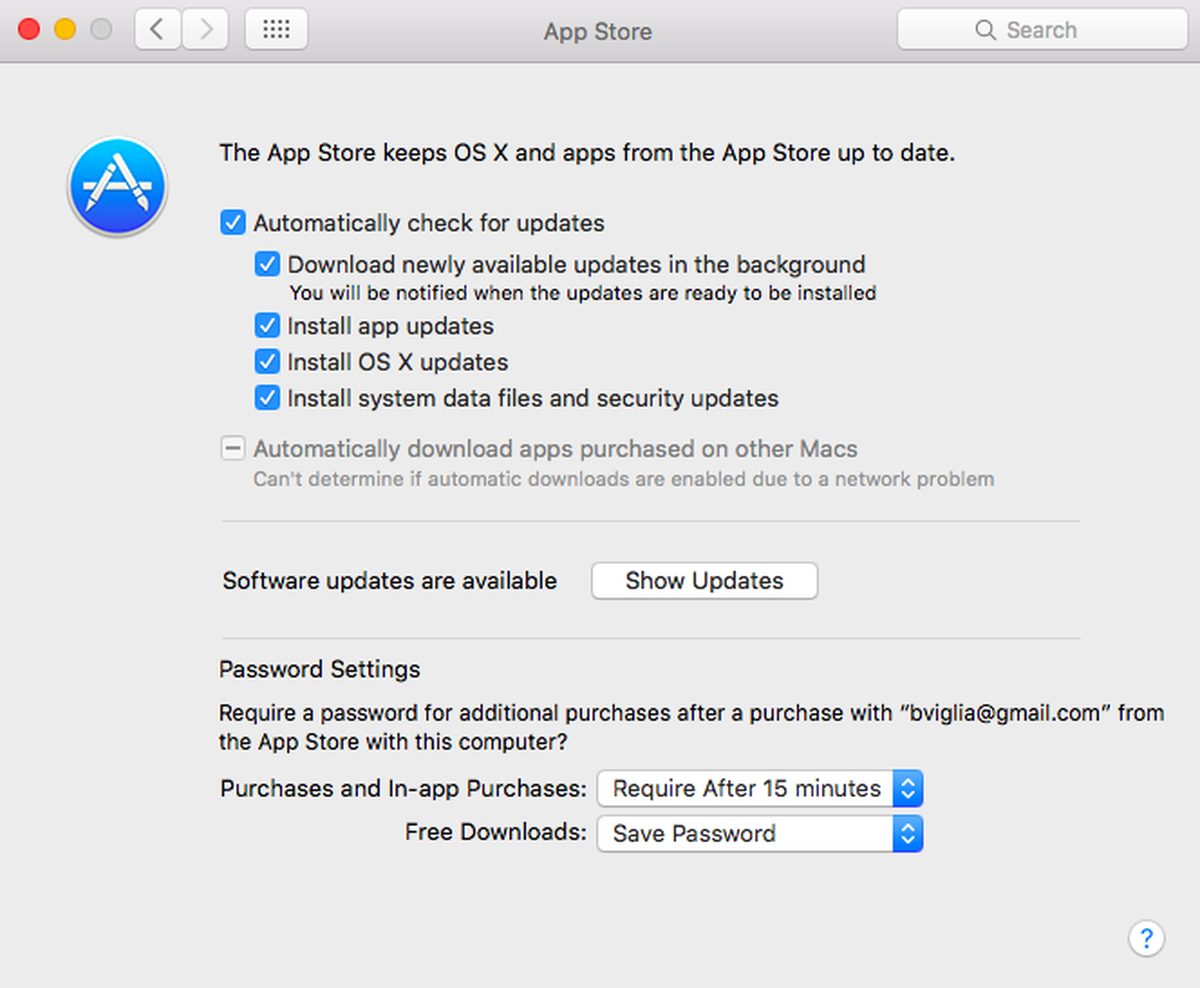
Another factor that may be slowing down your system is the Mac’s “Resume” feature, which re-opens any and all apps you had running when you shut down your Mac. That could lead to a crush of apps all trying to launch themselves at startup.
Last but not least, you may have specific programs on your Mac with “Launch at Startup” settings that you’ll need to find and disable.
Now, if you’re the patient type, waiting a little longer for your Mac to boot up so that your programs appear just as you left them might be a fair trade-off.
But if you’d rather shave a few seconds—or even minutes—off the time it takes for your Mac to settle down after hitting the power button, read on.
1. Cross items off your Mac’s “Login Items” list
Mac Apps Open On Startup
Your Mac launches a series of programs each and every time it starts up. Some of these programs are critical for the smooth operation of your system; others, not so much.
Video record mac app. Mac Apps for Video Capture. The Video Capture category contains software that will allow you to record video from external devices or content on your computer. In the Photo Booth app on your Mac, if you see the View Photo Preview button or the View Video Preview button, click it to see the Take Photo button or the Record Video button. Click the Video button in the bottom left. Click the Record Video button. Click the Stop button when you finish recording.
To see a list of all the programs your Mac opens automatically, click the Apple menu in the top-left corner of the screen, select System Preferences, click the “User & Groups” icon (it’s under the “System” heading), pick a user (you, most likely), and finally click the “Login Items” tab.
Type 'kill ###'. Replace the '###' with the number from the PID Column you just located. For example: If you were trying to quit iTunes, and found iTunes to have PID number 3703, you would type 'kill 3703'. If the program does not respond to the “kill” command, type “sudo kill. How to Kill an Application on a Mac Terminal 1. Double-click the 'Terminal' icon to start a Terminal session. This displays a text-based list of all running applications. The 'PID' column displays a number next to the name of. Locate the number in the 'PID' column for the application. How to Force Quit Apps on Mac OS in 5 Ways 1. Keyboard Shortcut to Force Quit Apps on Mac. This is perhaps the easiest and most powerful method to forcefully quit. Forcefully Exit the Currently Running Apps With Keyboard. To activate this you need to hold the ‘Command + Option +. How to kill app on macbook. Press these three keys together: Option, Command, and Esc (Escape). Or choose Force Quit from the Apple menu in the upper-left corner of your screen. (This is similar to pressing Control-Alt-Delete on a PC.) Then select the app in the Force Quit window and click Force Quit.
Find an app: Type its name in the search field at the top of Launchpad.Or look on another page in Launchpad—swipe left or right on the trackpad or press Command-Left Arrow or Command-Right Arrow. Open an app: Click it. During downtime, or if you reach the time limit set for apps in Screen Time preferences, app icons are dimmed and an hourglass icon is shown. Apple’s Launchpad is a handy way to quickly launch apps on your Mac. By default, it usually sits in your Dock, but it can be removed. If you need Launchpad and can’t find it, it’s easy to add it to the Dock again. Launchpad was first introduced in Mac OS X 10.7 Lion. Delete One App at a Time Using Launchpad. To delete one selected app from launchpad on your. The Launchpad On Mac. The Launchpad on your Mac is intended to provide an iOS like environment, making it easy to see, access and manage all the Apps on your Mac in one convenient location. Just like an iPhone, the Mac Launchpad displays a screen full of neatly arranged App icons. In case there are more Apps, the Launchpad creates another page. https://wizlucky.netlify.app/how-to-add-an-app-to-launchpad-mac.html. When you install Office for Mac, the app icons aren’t automatically added to the dock. To add to the dock, drag the app icon from the Launchpad or the Applications folder. The following steps demonstrates how to drag the icons from the Applications folder. Go to Finder Applications and open the Office app.
You should now see a list of everything your Mac is launching (or trying to launch, anyway) whenever it starts up.
What sets BoostNote apart from its rivals is the ability to automatically save your markdown notes. Once you have an account, try creating some notes. BoostNoteIf you are a pro user who is looking for an advanced note-taking app, then you have come to the right place. The best note taking apps for mac. BoostNote is the best note-taking app for programmers on the market. The coolest part is that you can get formatting options as you write so you can check what you are writing.
Some of the items will be easy to identify—in my case, I’ve got Dropbox and Google Drive (the handy file-sharing apps) listed, as well as something called an “Eye-Fi Helper” (an app that lets my Mac receive wireless images from my digital camera) and “AirPort Base Station Agent” (which keeps tabs on my AirPort Wi-Fi base station).
To delete these or other startup items from the list (but not from your Mac, mind you), just select them and click the “-” button at the bottom of the list.
2. Keep “Resume” from re-launching previously open apps
Don’t get me wrong—”Resume” is one of the handiest Mac features, especially for those of us who like to pick up in Safari or the Calendar app right where we left off.
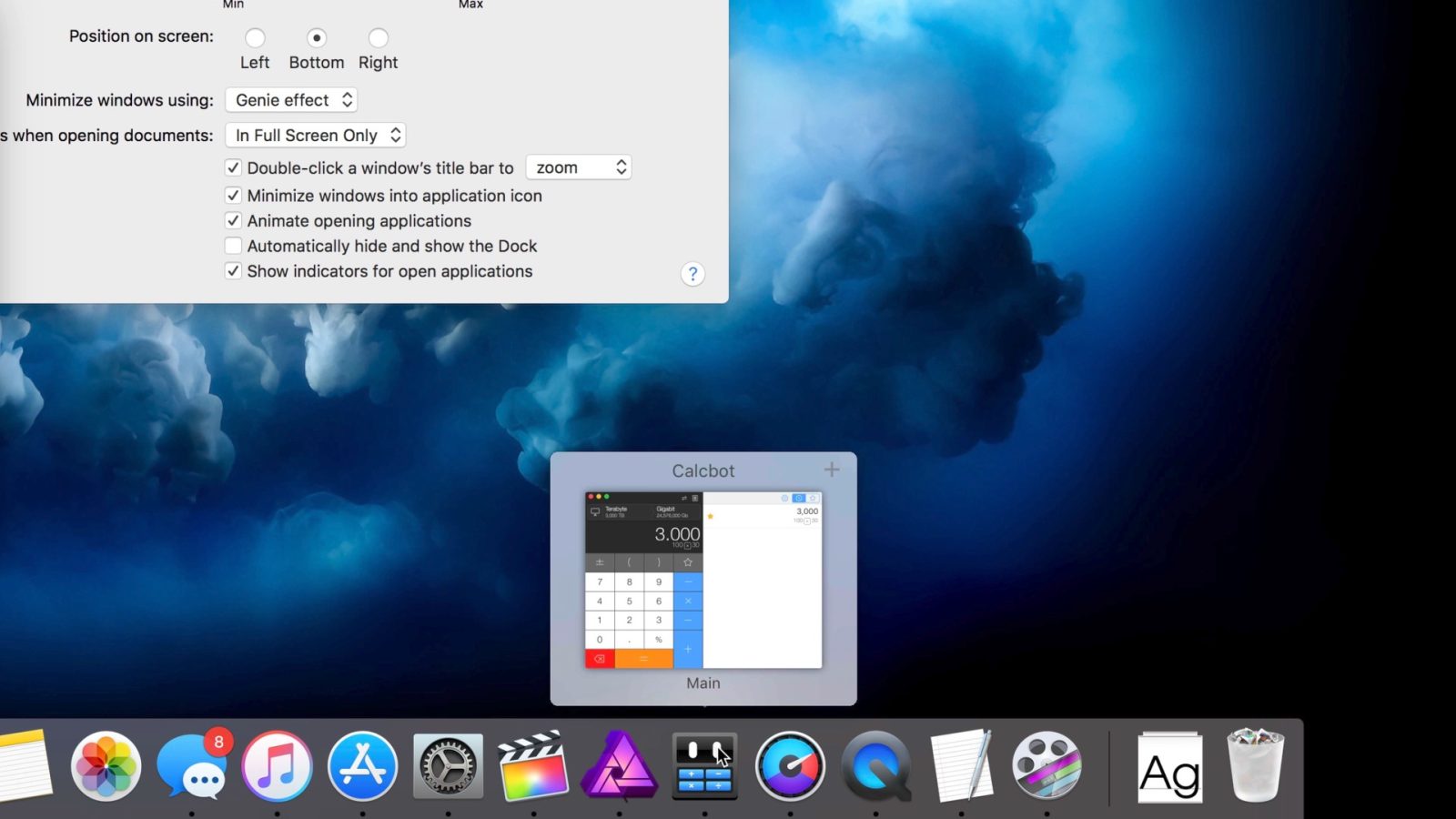
But if you don’t want Resume relentlessly re-launching all the apps you had open when you last shut down your Mac, you can stop it from doing so.
The next time you select Shut Down or Restart from the Apple menu, take a closer look at the window that pops up; in addition to the “Cancel” and “Shut Down” or “Restart” buttons, you’ll also see a checkbox labeled “Reopen windows when logging back in.”
Click the box to clear out the checkmark, and the only apps that’ll re-launch the next time your power on your Mac are those listed in the Login Items menu.
3. Check for program-specific “Launch at Startup” settings
So, you emptied the “Login Items” list and turned off the Resume feature, but there’s still a program that’s launching itself at startup. What gives? Well, it could be that the stubborn program has its own “Launch at Startup” setting.
Open the program, make sure it’s the active app on your desktop (just click its window if it isn’t), then find its Preferences menu; generally speaking, you’ll find it under its main menu in the Mac menu bar (like “Spotify” in the case of Spotify).
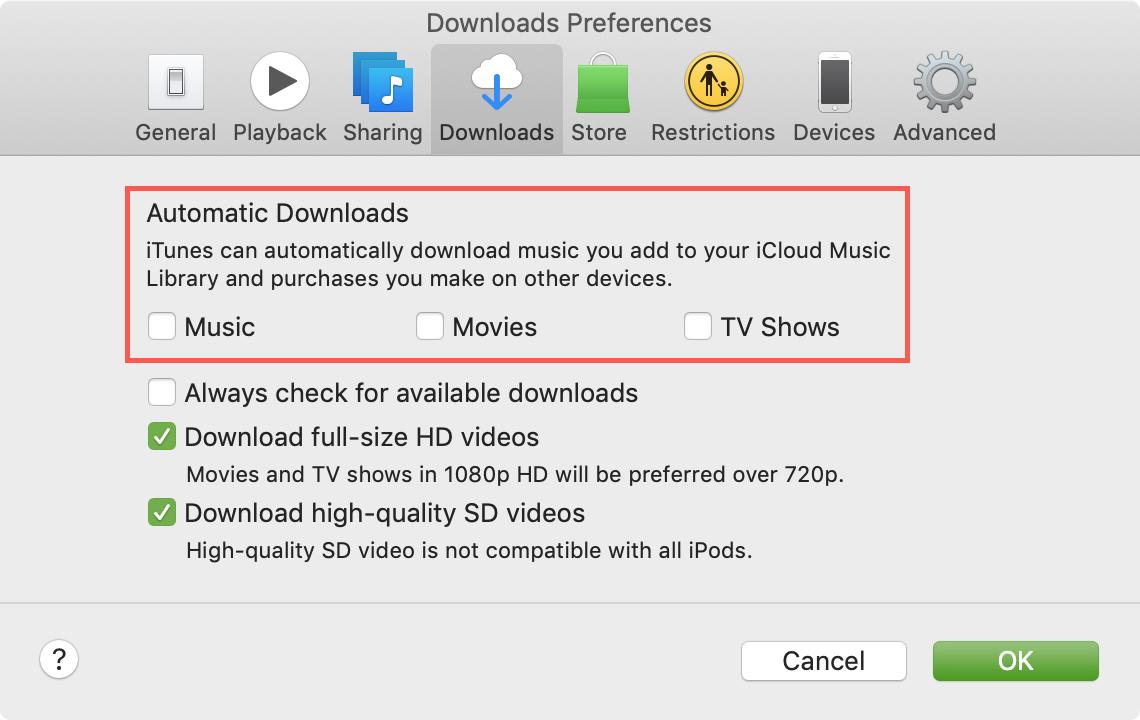
Once you’ve opened the program’s Preferences menu, look around for a “Launch at Startup” setting. If there are lots of different Preferences categories, start with “General,” then try “Advanced.” (In Spotify’s case, I found a “Open Spotify automatically after you log into the computer” setting under its “Advanced” settings.)
Found the “Launch at Startup” (or the equivalent) setting? Go ahead and disable it, then rinse and repeat for any other programs that are still launching themselves when you turn on your Mac.