The Terminal app allows you to control your Mac using a command prompt. Why would you want to do that? Well, perhaps because you’re used to working on a command line in a Unix-based system and prefer to work that way. Terminal is a Mac command line interface. There are several advantages to using Terminal to accomplish some tasks — it’s usually quicker, for example. In order to use it, however, you’ll need to get to grips with its basic commands and functions. Once you’ve done that, you can dig deeper and learn more commands and use your Mac’s command prompt for more complex, as well as some fun, tasks.
Curated Mac apps that keep your Mac’s performance under control. Avoid Terminal commands, avoid trouble.
Download FreeHow to open Terminal on Mac
How to Open Applications Using Terminal on Mac. Apple's Terminal provides you with a UNIX command line inside the OS X environment. You can enter the open command here to open any application, or to open a file with the application of your. Terminator is an open source terminal app built with a focus on arranging terminals in grids. Its behaviour is mostly based on the GNOME Terminal with extra features for regular CLI users and sysadmins e.g. Simultaneous typing in arbitrary groups of terminals, tons of keyboard shortcuts, etc. And it is free to use. Your feedback is highly valued. There are two ways you can provide feedback to the development team on Visual Studio for Mac: In Visual Studio for Mac, select Help Report a Problem from the menu or Report a Problem from the Welcome screen, which will open a window for filing a bug report. You can track your feedback in the Developer Community portal.
Jan 27, 2014 The overall process is very simple and not yet much time consuming. At first, go to the website of GetMacApps and choose app (s) that you would like to install. After that, scroll down and click the “Install These!” button. You will get a Terminal command that you have to copy. Use a third-party app The fact that macOS doesn’t support Windows NTFS drives out of the box has led to the development of a number of third-party apps, which are licensed to both read and write.
The Terminal app is in the Utilities folder in Applications. To open it, either open your Applications folder, then open Utilities and double-click on Terminal, or press Command - spacebar to launch Spotlight and type 'Terminal,' then double-click the search result.
You’ll see a small window with a white background open on your desktop. In the title bar are your username, the word 'bash' and the dimensions of the window in pixels. Bash stands for 'Bourne again shell'. There are a number of different shells that can run Unix commands, and on the Mac Bash is the one used by Terminal.
If you want to make the window bigger, click on the bottom right corner and drag it outwards. If you don’t like the black text on a white background, go to the Shell menu, choose New Window and select from the options in the list.
:max_bytes(150000):strip_icc()/cdockoverview-bff4020c1c964a6b9caecb07b36dc809.png)
If Terminal feels complicated or you have issues with the set-up, let us tell you right away that there are alternatives. MacPilot allows to get access to over 1,200 macOS features without memorizing any commands. Basically, a third-party Terminal for Mac that acts like Finder.
For Mac monitoring features, try iStat Menus. The app collects data like CPU load, disk activity, network usage, and more — all of which accessible from your menu bar.
Basic Mac commands in Terminal
The quickest way to get to know Terminal and understand how it works is to start using it. But before we do that, it’s worth spending a little time getting to know how commands work. To run a command, you just type it at the cursor and hit Return to execute.
Every command is made up of three elements: the command itself, an argument which tells the command what resource it should operate on, and an option that modifies the output. So, for example, to move a file from one folder to another on your Mac, you’d use the move command 'mv' and then type the location of the file you want to move, including the file name and the location where you want to move it to.
Let’s try it.
Type cd ~/Documentsthen and press Return to navigate to your Home folder.
Type lsthen Return (you type Return after every command).
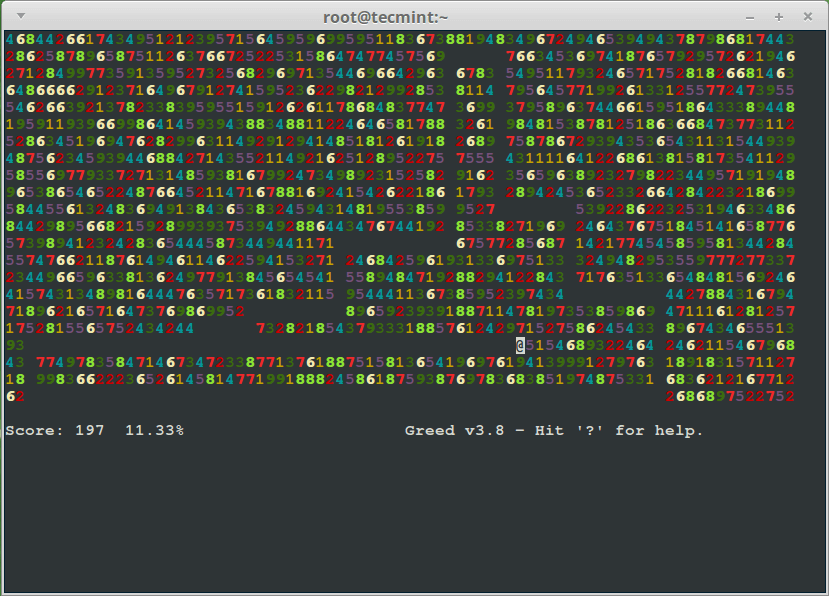
You should now see a list of all the files in your Documents folder — ls is the command for listing files.
To see a list of all the commands available in Terminal, hold down the Escape key and then press y when you see a question asking if you want to see all the possibilities. To see more commands, press Return.
Unix has its own built-in manual. So, to learn more about a command type man [name of command], where 'command' is the name of the command you want find out more about.
Terminal rules
There are a few things you need to bear in mind when you’re typing commands in Terminal, or any other command-line tool. Firstly, every character matters, including spaces. So when you’re copying a command you see here, make sure you include the spaces and that characters are in the correct case.
You can’t use a mouse or trackpad in Terminal, but you can navigate using the arrow keys. If you want to re-run a command, tap the up arrow key until you reach it, then press Return. To interrupt a command that’s already running, type Control-C.
Commands are always executed in the current location. So, if you don’t specify a location in the command, it will run wherever you last moved to or where the last command was run. Use the cdcommand, followed by a directory path, like in Step 1 above, to specify the folder where you want a command to run.
There is another way to specify a location: go to the Finder, navigate to the file or folder you want and drag it onto the Terminal window, with the cursor at the point where you would have typed the path.
Here’s another example. This time, we’ll create a new folder inside your Documents directory and call it 'TerminalTest.'
Open a Finder window and navigate to your Documents folder.
Type cd and drag the Documents folder onto the Terminal window.
Now, type mkdir 'TerminalTest'
Go back to the Finder, open Text Edit and create a new file called 'TerminalTestFile.rtf'. Now save it to the TerminalTest folder in your Documents folder.
In the Terminal window, type cd ~/Documents/TerminalTest then Return. Now type lsand you should see 'TerminalTestFile' listed.
To change the name of the file, type this, pressing Return after every step:
cd~/Documents/Terminal Test
mv TerminalTestFile TerminalTestFile2.rtf
That will change the name of the file to 'TerminalTestFile2'. You can, of course, use any name you like. The mv command means 'move' and you can also use it to move files from one directory to another. In that case, you’d keep the file names the same, but specify another directory before typing the the second instance of the name, like this:
mv ~/Documents/TerminalTest TerminalTestFile.rtf ~/Documents/TerminalTest2 TerminalTestFile.rtf
More advanced Terminal commands
Terminal can be used for all sorts of different tasks. Some of them can be performed in the Finder, but are quicker in Terminal. Others access deep-rooted parts of macOS that aren’t accessible from the Finder without specialist applications. Here are a few examples.
Copy files from one folder to another
In a Terminal window, type ditto [folder 1] [folder 1] where 'folder 1' is the folder that hosts the files and 'folder 2' is the folder you want to move them to.
To see the files being copied in the Terminal window, type -v after the command.
Download files from the internet
You’ll need the URL of the file you want to download in order to use Terminal for this.
cd ~/Downloads/
curl -O [URL of file you want to download]
If you want to download the file to a directory other than your Downloads folder, replace ~/Downloads/ with the path to that folder, or drag it onto the Terminal window after you type the cd command.
Change the default location for screenshots
If you don’t want macOS to save screenshots to your Desktop when you press Command-Shift-3, you can change the default location in Terminal
defaults write com.apple.screencapture location [path to folder where you want screenshots to be saved]
Hit Return
killall SystemUIServer
Hit Return
Change the default file type for screenshots
By default, macOS saves screenshots as .png files. To change that to .jpg, do this:
defaults write com.apple.screencapture type JPG
Press Return
killall SystemUIServer
Press Return
Delete all files in a folder
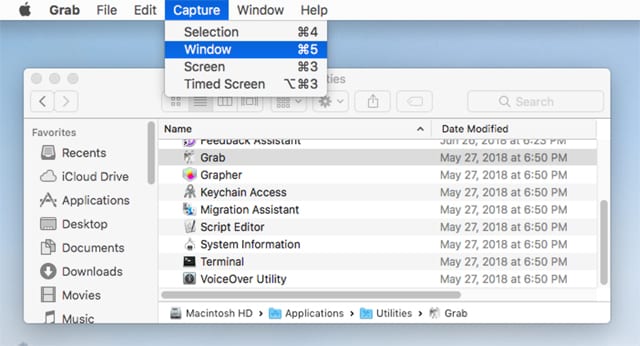
The command used to delete, or remove, files in Terminal is rm. So, for example, if you wanted to remove a file in your Documents folder named 'oldfile.rtf' you’d use cd ~/Documents to go to your Documents folder then to delete the file. As it stands, that will delete the file without further intervention from you. If you want to confirm the file to be deleted, use -i as in rm -i oldfile.rtf
To delete all the files and sub-folders in a directory named 'oldfolder', the command is rm -R oldfolder and to confirm each file should be deleted, rm -iR oldfolder
Just because you can use Terminal to delete files on your Mac, doesn’t mean you should. It’s a relatively blunt instrument, deleting only those files and folders you specify.
Another way to free up space
If your goal in removing files or folders is to free up space on your Mac, or to remove junk files that are causing your Mac to run slowly, it’s far better to use an app designed for the purpose. CleanMyMac X is one such app.
It will scan your Mac for files and recommend which ones you can delete safely, as well as telling you how much space you’ll save. And once you’ve decided which files to delete, you can get rid of them in a click. You can download CleanMyMac here.
As you can see, while Terminal may look scary and seem like it’s difficult to use, it really isn’t. The key is learning a few commands, such as those we’ve outlined above, and getting to know the syntax for those commands.
However, you should be careful when using Terminal, it’s a powerful tool that has deep access to your Mac’s system files. Check commands by googling them if you’re not sure what they do. And if you need to delete files to save space, use an app like CleanMyMac X to do it. It’s much safer!
These might also interest you:
Get LÖVE
Download the latest version of LÖVE from the website, and install it. If you're on Windows and don't want to install LÖVE, you can also just download the zipped executables and extract them anywhere.
To find out which version of LÖVE is installed, run the following command:
Making a Game
To make a minimal game, create a folder anywhere, and open up your favorite text editor. Sublime Text is a pretty good one for all operating systems, and it has Lua support built in. Create a new file in the folder you just created, and name it main.lua. Put the following code in the file, and save it.
Running Games
LÖVE can load a game in two ways:
- From a folder that contains a main.lua file.
- From a .love file that has a main.lua file in the top-most directory level (aka root)
For creating .love files see Game Distribution.
Windows
ZeroBrane Studio, Sublime Text, Notepad++, and SciTE allow you to launch the game from within their code editors.
Otherwise, the easiest way to run the game is to drag the folder onto either love.exe or a shortcut to love.exe. Remember to drag the folder containing main.lua, and not main.lua itself.
You can also launch the game from the command line:
Not /etc/nginx/nginx.conf), run it with the -c parameter: /usr/sbin/nginx -c -t.You may also need to run it as root, otherwise nginx may not have permissions to open for example logs, so the command would fail. Nf.app contents macos catalina. It was already running, so using ps aux grep nginx I have found out that it's located on /usr/sbin/nginx, therefore I needed to run /usr/sbin/nginx -t.If you want to use a non-default configuration file (i.e. All other answers are useful but they may not help you in case nginx is not on PATH so you're getting command not found when trying to run nginx:I have nginx 1.2.1 on Debian 7 Wheezy, the nginx executable is not on PATH, so I needed to locate it first.
You can create a shortcut to do this; simply make a shortcut to love.exe, right-click on it and select 'Properties', and then put the command line you want in the 'Target' box for the shortcut.
On Windows, there is a special command-line option which will attach a console to the window, allowing you to see the result of print calls (equivalent to setting t.console=true in conf.lua or running lovec.exe (since 0.10.2)):
Linux
On Linux, you can use one of these command lines:
If you installed LÖVE system-wide, you can double click on .love files in your file manager as well.
Mac OS X
On Mac OS X, a folder or .love file can be dropped onto the love application bundle. On the Mac Terminal (command line), you can use love like this (assuming it's installed to the Applications directory):
However, the above method will not output printed text to the terminal window. To do that, you will need to execute the love binary inside the application bundle directly:
You can set up an alias in your Terminal session to call the binary when you use love by adding an alias to your ~/.bash_profile.
Open the file with
You may have to run
first if the file does not yet exist. How to delete app from mac ios.
Then paste in the following code and save the file:
Now you can call love from the command line like Linux and Windows:
Android
As long as you have LÖVE for Android installed from the Play Store or another source and assume you didn't download/use the 'embed' suffix flavor, the following methods will work:
How To Make 2d Apps On Mac Using Terminal 3
- Transfer your game folder to
/sdcard/lovegamewheremain.luais found at/sdcard/lovegame/main.lua. Then run LÖVE for Android. In Android Marshmallow or later, you have to grant LÖVE for Android storage permission (will be prompted).
- Transfer/download a .love of your game to the device and click on it. Most file explorers will run the .love using LÖVE for Android. If it does not you can install ES File Explorer which will. If you use Dropbox, you can use that to open .love files. May not work in Android Nougat or later due to some changes.
iOS
In order to run LÖVE for iOS, it must first be compiled and installed. To do that, you’ll need Mac OS X, Xcode 7 or newer, and the LÖVE for iOS source code downloadable from the home page.
- If the
includeandlibrariesfolders are not present in thelove/platform/xcode/iosfolder, download them and place them there. They contain the third-party library dependencies used by LÖVE.
- Open the Xcode project found at
love/platform/xcode/love.xcodeprojand select thelove-iostarget in the dropdown menu at the top of the window.
- You may want to change the Build Configuration from Debug to Release for better performance, by opening the 'Edit Scheme..' menu from the same dropdown selection.
How To Make 2d Apps On Mac Using Terminal Adapter
- Choose either an iOS Simulator device or your plugged-in iOS device in the dropdown selection to the right of the previous one, and click the Build-and-Run ▶︎ button to the left, which will install LÖVE on the target device after compiling it.
LÖVE on iOS includes a simple list interface of games that are installed (until you fuse a .love to it for distribution.)
- To put a .love file on the iOS Simulator after LÖVE is installed, drag the file onto the iOS Simulator’s window while it’s open. LÖVE will launch if it’s not running already. If another game is currently active you may need to quit LÖVE for the new game to show up (press Shift-Command-H twice to open the App Switcher menu on the iOS Simulator.)
- To put a .love file or game folder on your iOS device after LÖVE is installed, you can either download it with the Safari, or transfer it from your computer through iTunes when your device is connected: open iTunes, go to the iOS device which has LÖVE installed, go to the ‘Apps’ section and scroll down and find LÖVE, and add the .love file or game folder to LÖVE’s Documents section. On more recent iOS and Mac versions, you can use Airdrop to transfer your .love file from your Mac to where LÖVE is installed.
How To Make 2d Apps On Mac Using Terminal 2
See the Game Distribution page for creating Fused LÖVE games on iOS and distributing them.
Next steps
- Tutorial:Callback_Functions will teach you the basic structure of a love game.
- Category:Tutorials are the next piece of reading.
- Wiki The LÖVE wiki.
Other Languages
How To Make 2d Apps On Mac Using Terminal Commands
Dansk –Deutsch –English – Español –Français –Indonesia –Italiano –Lietuviškai –Magyar –Nederlands –Polski –Português –Română –Slovenský –Suomi –Svenska –Türkçe –Česky –Ελληνικά –Български –Русский –Српски –Українська –עברית –ไทย –日本語 –正體中文 –简体中文 –Tiếng Việt –한국어
More info