Before we begin explaining the steps to uninstall Dropbox from macOS, remember deleting Dropbox apps and uninstalling Dropbox are different. Also, removing Dropbox will not delete the account. However, once Dropbox is removed from Mac, you can no longer sync the files present in the Dropbox folder.In case you want to close your account and remove files from Dropbox, you will have to do that separately, in a web browser.
Now, let’s learn how to get rid of Dropbox on Mac.
No one likes carrying extra baggage, be it clothes, electronic devices, or data saved on an external hard disk. Due to these, cloud storage services like Dropbox, Google Drive, iCloud have become rampant.
Follow this: FINDER-APPLICATIONS-UTILITIES FOLDER-ACTIVITY MONITOR. Next, highlight Dropbox and close using the little X at the top left side of the box. This will close the application and allows you to delete it from your applications. After you’ve unlinked the Dropbox from your mac now you have to uninstall it just by following these steps: Open the applications folder in the Finder. Drag the Dropbox app file from the Applications to the Trash. However, your Dropbox folder & its contents will be unharmed & they will be still on your hard drive.
If you keep your Mac running all the time, let too many apps join the fun on startup, or multitask with loads of heavy applications open — more often than not, your Mac will hang.2. There could be so many causes, but in general, they all fall into the following four categories.1. Personal Habits. Knock mac app runs.
But between the omnipresence of iCloud and Google Drive, Mac users no longer like Dropbox. In simple words, Dropbox is obsolete. Hence, they look for ways to uninstall Dropbox from Mac. Furthermore, removing Dropbox will make room for other cloud storage services.
- Step #1 – On your Mac, launch Dropbox, and click the app icon at the top-right. Step #2 – A pop-up window will appear after clicking the Dropbox icon. At the bottom-right of this menu, click on Settings and select “Preferences”.
- Click the checkbox next to anything you want to permanently delete. Click Permanently delete and then Permanently delete again. Note: If you’re on a Business team and don’t see Permanently delete, your admin may have disabled the ability to permanently delete files—contact your team admin for help. Notes about permanent deletions.
So, in this guide, we will walk you through the steps to uninstall Dropbox on Mac.
How to Uninstall Dropbox from macOS
Additional Tip
| If you have already removed Dropbox but are worried about leftovers, we suggest you jump down to the bottom section labeled, how to clean Junk Files, System Cache, and other Unwanted Data from Mac with Disk Clean Pro. |
Uninstalling Dropbox
Note: When you uninstall Dropbox, the Dropbox folder is not removed from Mac. To remove it, drag it to the Trash. But before that, take a backup of all the files at a secure location.
How to Unlink Dropbox on your Mac
- Open the Dropbox app.
- Click the Dropbox menu.
- Select your Avatar > Preferences.
- Click Account tab > Unlink This Dropbox.
- Again, click the Dropbox menu bar.
- Choose your Avatar > Quit Dropbox.
- Head to the Applications folder.
- Look for Dropbox app > right-click Move to Trash.
- Empty the Trash.
We are moving the Dropbox app icon to Trash to delete all its contents from the Mac.
How to Delete Local Dropbox Folder and Files
If you want entirely to delete everything your Dropbox folder holds, drag it to the Trash.
This will delete all local files and local Dropbox folders.
Note: If the files aren’t synced, you won’t see them at dropbox.com. Therefore, before moving the Dropbox folder to Trash, make sure you either have the backup of the files that aren’t important.
How to delete Dropbox via contextual menu

- Launch Finder > Go menu > Go to Folder.
- Here, type /Library and press Return.
- Look for the DropboxHelperTools folder right click and Move to Trash.
That’s it. You have now successfully deleted and unlinked Dropbox from Mac.
In addition to this, to remove Dropbox application settings, follow the steps below:
Clearing Dropbox application settings
- Launch Finder > Go menu > Go to Folder.
- Type /.dropbox and hit Return.
- Select all files present in the folder and drag them to Trash.
- Empty the Trash.
This way, you get rid of Dropbox from Mac along with its settings. Where all photos located in mac photo app.
Even after following all the steps explained above, if you are still unable to uninstall Dropbox, don’t worry. Move to the next step.
What to do if you face a problem while uninstalling Dropbox?
- Head to Applications>Utilities > launch Activity Monitor.
- Look for any processes named Dropbox or related to it.
- Choose them, one by one, and hit the Quit Process (x) button.
- Once all Dropbox processes are closed, exit Activity Monitor.
- Now, try to uninstall Dropbox; you should be able to remove it.
Using any of the steps explained above, you can quickly get rid of Dropbox on Mac. However, if you already know this and are just looking for a way to delete all corresponding files, here you go.
How to delete Junk Files related to Dropbox from Mac?
If you are still looking for ways to optimize Mac and free up more storage space, there’s an easy way. Disk Clean Pro – a robust Mac cleanup tool that helps clean junk files, system cache, logs, unwanted languages, and much more. In short, it is the best Mac Optimizer you can find on the App Store. Moreover, it is the cheapest of all the Mac cleaning tools available.
To use it, follow the steps below:
- Download and launch Disk Clean Pro
- Click the Start System Scan button present at the home screen.
- Wait for the scanning to finish.
- Once your Mac is analyzed, Disk Clean Pro will enlist all junk files, system cache, partial downloads, and other unwanted data.
- Click Clean Now to get rid of them.
Note: If you want to see what each area brings as a scan result, click them individually. Once you are sure that all the data is unwanted, click Clean Now.
The product doesn’t clean anything without user consent. This means you have the control in your hands. Once you clear all this unwanted data Dropbox and all other uninstalled applications’ data will be gone.
So, this is all from our side on how to uninstall Dropbox from Mac. You can pick any of the steps and can get rid of Dropbox. However, before taking any action, make sure you have backed up the data. Also, using Disk Clean Pro will help keep Mac optimized. It is one of the most trusted applications on the Mac App Store.
Frequently Asked Questions
Why can’t I delete Dropbox from my Mac?
- way, you will close all running processes.
- Now try to uninstall Dropbox; you will not face any problem.
How do I remove Since Dropbox is a cloud service that syncs data, if you cannot delete a file or folder, it’s because it still exists on one of the connected devices. And when Dropbox sees that a file is missing, it replaces it. To obliterate it and reduce the chances of it reoccurring, follow the steps below:
Caffeine – FREE. This small app lives in your menu bar and it’s only purpose is to prevent your Mac. Best productivity apps mac 2015.
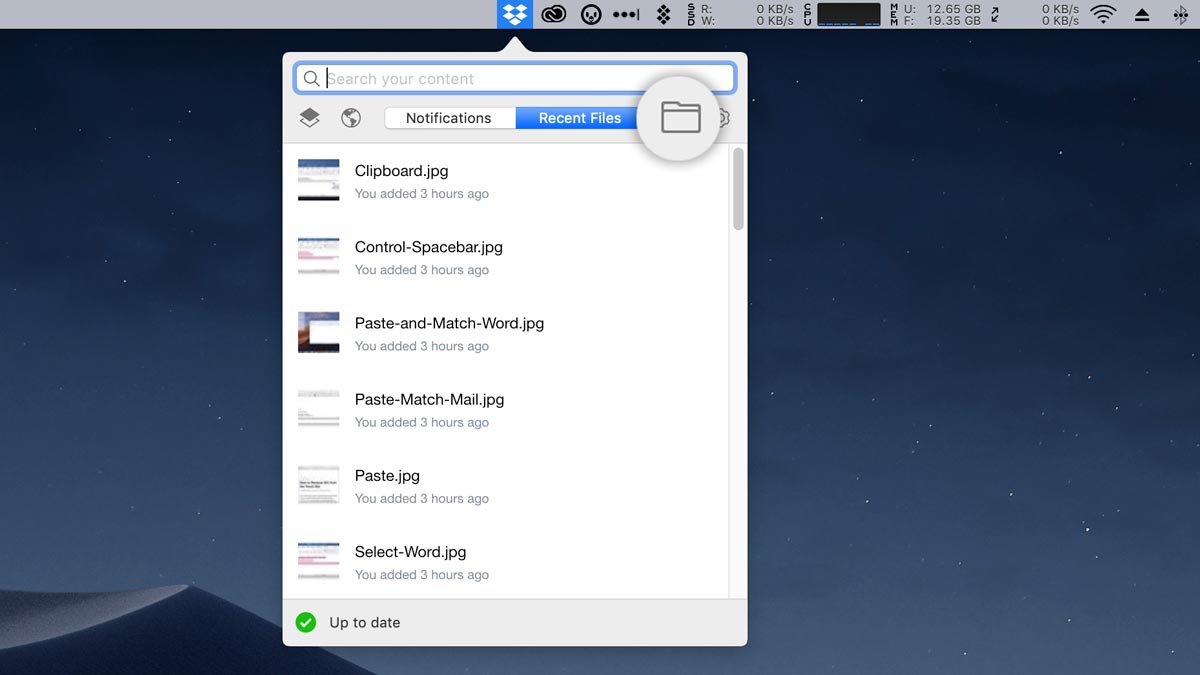
- Open Activity Monitor
- Look for Dropbox and all related files.
- Select all the files one by one and click Force Quit
This Dropbox from my Mac without deleting files?
If you want to get rid of Dropbox without deleting files, follow the steps below:
- Launch Dropbox
- Click the Dropbox menu.
- Select your Avatar > Preferences.
- Click Account tab > Unlink This Dropbox.
- Go back to the Dropbox Click Preferences > Quit Dropbox.
- Head to Finder > Application > Dropbox > Move to Trash
What does Unlink Dropbox on Mac Mean?
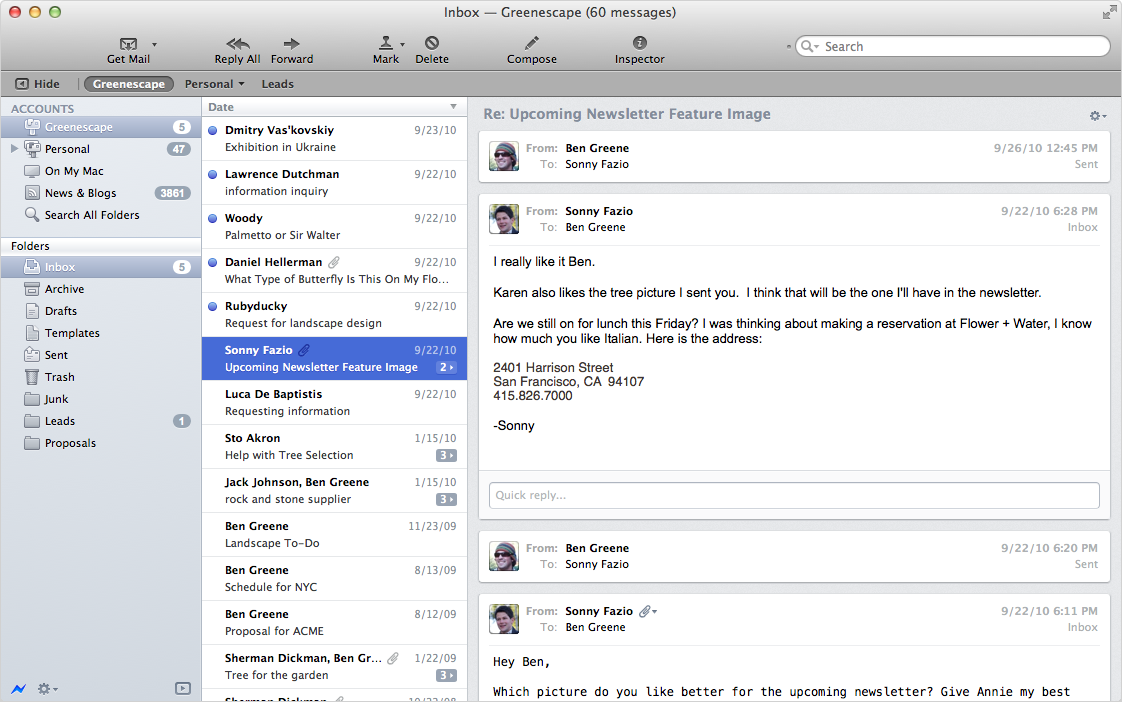
Unlinking Dropbox taking up space on my Mac?
Yes. Since macOS has changed the way it calculates the size, Dropbox takes up space. To change it, adjust Dropbox settings so that online-only files have both logical and physical size set to zero.
Does deleting Dropbox means once you sign out for Dropbox and delete it. All its corresponding files and folder should also be removed.
Is files on Dropbox free up space? Sharepoint mac os app.
Yes, deleting files from Dropbox will help free up space. To verify your space usage, head to the Account page. Here, you can see a breakdown of what’s using the storage.
Why is Dropbox using so much memory?
Dropbox Desktop App Mac
If the number of files stored in your Dropbox folder is too big, you might see high memory RAM usage. The more files in the Dropbox folder, the more memory Dropbox will use to keep track of them. In addition to this, if any third-party app conflicts with Dropbox, then too, you’ll face the High CPU usage problem. Furthermore, suppose the Dropbox folder is installed on NAS drive, or there are incorrect file permissions, or the file system doesn’t support extended attributes. In these cases, you will also face high memory usage.
To quit (close) a Mac app normally, choose Quit from the app's menu in the menu bar, or press Command (⌘)-Q. If the app doesn't quit, follow these steps to force the app to quit.
Adding Dropbox To Mac
How to force an app to quit
Press these three keys together: Option, Command, and Esc (Escape). Or choose Force Quit from the Apple menu in the upper-left corner of your screen. (This is similar to pressing Control-Alt-Delete on a PC.)
How To Download Dropbox App On Mac
Then select the app in the Force Quit window and click Force Quit.
You can even force the Finder to quit, if it stops responding: Select Finder in the Force Quit window, then click Relaunch.
Learn more
How to force an app to close on your iPhone, iPad, or iPod touch.