By Nathan E. Malpass, Last updated: August 27, 2019
Assuming your usual methods of opening applications just isn’t sitting right with you, Launchpad might be what you are looking for
The Mac OS has a ton of methods to launch programs and applications like the Dock, Finder or even Spotlight search. And for those who know of another method, Launchpad. What is Launchpad and how to use Launchpad are some questions you might be asking right now?
How To Add App To Mac Launchpad
Part 1. What Is Launchpad
Much like the name suggests, Launchpad is a launching point for applications or a program. Launchpad is often shown with a ton of icons of various applications, as one might surmise, these are the programs found in /Applications folder. So if you honestly think about, if you are very comfortable with the interface of an iPad or iPhone, this might indeed be a program that would agree with you. It’s quite handy if you know how to use Launchpad and if you want to learn more, keep on reading.
For more information, see Adding Apps from the Catalog in the App Finder and Adding Apps from the SAP Easy Access Menus in the App Finder below. Click Edit Home Page in the Me Area, and then the (Add) tile in a specific group. This option allows you to add and remove apps one group at a time. There are countless ways to organize your apps in Launchpad: alphabetically, color-coded, or by categories. Installing and Uninstalling Apps Installing Apps on a Mac. The easiest way to install apps is with the Mac App Store. Search for the app you’re looking, click install, and enter your password. 'When you download an app from the Mac App Store, it automatically appears in Launchpad.' ' Add an app to the Dock: Drag the app to the Dock, then drop the app to the left of the Dock’s separator line. The app is in the Dock and in Launchpad.'
Part 2. How to Use Launchpad on Mac
Well to start using Launchpad, we best know how to start up Launchpad. Good thing that the good people of Apple, decided to allow Launchpad multiple methods of opening. You can open it in any of the following methods:
- Find it in your dock and simply click on Launchpad
- Use your touchpad and do a four-finger pinch and that should also work
- Check out the keyboard and you should notice a Launchpad button on most Macs, usually in F4 to make things easier
How to add an app to Launchpad
Now that we have it started, you might have noticed that some of your favorite apps may not be in the Launchpad. That makes things difficult for you to use it and pretty much pointless, doesn’t it? Well, fret not, it’s amazingly simple to add apps to Launchpad and is of course part of this how to use Launchpad article.
Start off by opening Launchpad and then simply find the app you want to add, left click on it until it begins to wiggle and then drag it to Launchpad. And that is as simple as it gets.
How to remove an app from Launchpad
It’s great that you were able to add apps to Launchpad but it is highly likely that you don’t want all the apps in there, to begin with. Let’s now move on to how you can remove those apps. Please note, however, that not all apps can be removed and some are built-in or run in the background.
To start the removal, startup Launchpad, find the app you want to remove. Once again, do the long press until it starts to wiggle. You will notice on the upper right there is an X, press it and it should remove the app from your Launchpad.
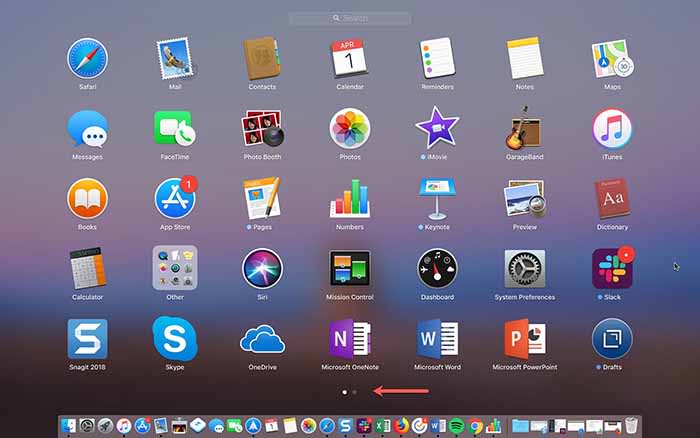
How to search using Launchpad
How To Organize Launchpad Mac
Alright, things are going great with you and Launchpad, you’ve customized it to your liking and pretty much can’t live without it anymore. Now though, it looks like you got a little too eager and there are a bit too many apps floating all over Launchpad. You need a little order but first things first, you need that app you’ve been looking for in a hurry. Again, thankfully it isn’t too hard to take care of the search function either.
As soon as you start the Launchpad and all your apps are showing up, you will notice a search bar on top of Launchpad. Select it and then type in the name of the app and it should show up just as quickly.
Add Application To Launchpad Mac
People Also ReadUninstall Microsoft Office 2016 for MacHow to Clean up A Mac
How to move an app in Launchpad
That was a great way to find an app in a rather messy Launchpad. You are realizing that you need some order and need some instructions from the article of how to use Launchpad and you want to know how to move apps around. Don’t worry, much like the other actions it is also quite simple.
With Launchpad open once more, select the app you want to move and press it and hold until that familiar wiggle starts happening again. From there just drag it where you want to and there you have it.
You will also notice that if you drag it over another app, it will offer to form a folder and you can categorize it accordingly to the way you want, quite a handy way to keep things organized actually.
Missing apps on Launchpad
Some apps might start to disappear from Launchpad and even after you install it, it might not show up and that can be a little frustrating. This is usually something that happens to third-party apps and while it might not be a sure fire way to resolve it, here is a good way to try and fix it.
Start from your desktop this time. Search for the Go option on the bar above, it should be in between View and Window. In the drop down menu look for Library and press and hold the Option Key as you click it.
You will notice that you can choose the Application Support Folder option, do just that and then double click on the Dock folder option. Find all files that end in the file .db and throw it all in the trash. After that restart your Mac and as soon as you start up Launchpad that should pretty much fix all your concerns.
Part 3. Overall Thoughts
Launchpad is a pretty amazing tool, especially if you really like the iPad and iPhone interface and with a little practice, it can get really easy to use. You have this guide on how to use Launchpad and if you followed most of the steps, you should, in fact, have very few issues using the app and being able to maximize and customize it to your own personal preference. Happy surfing!