The uninstallation of apps from a Mac OS X is significantly diverse from the process followed in a machine running on Microsoft Windows. The primary reason is that the Mac OS X is not related to the Windows Registry. The Windows OS include an in-built uninstallation program that can be used to add or delete programs from the control panel.
However, the Mac OS does not have any such programs to enable users to modify applications or move these to the Trash folder. There are additional steps that are needed besides dragging and moving the programs to the Trash folder. This article is focused on guiding users on tips to uninstall applications.Delete via the Terminal Failing the above, use the following command in Terminal (located in /Applications/Utilities) sudo rm -R; followed by the location of the file you are trying to delete. Here's how: Open a Finder window by selecting File New Finder Window in the Apple menu bar or by clicking the Finder icon on the. Click Applications in the left panel of the Finder window to view the installed applications on your computer. Click on the Application that you want to uninstall.
Apps Bundles
Majority of the Mac OS X applications, which end in .app, such as iTunes and Safari are referred to as App Bundles. The icon viewed in the Finder, which is generally seen in the Applications Folder is a specialized folder that seems like a single double-click file. All the components needed to run the applications are located within these folders, which makes these self-fulfilling. This implies that uninstalling programs requires dragging the folder and moving these to Trash. By control clicking or right clicking on the icon, users are able to view Show Package Contents, which implies in its being bundled.
Extra Files
The apps leave the preference files and additionally the supporting files, which are not located within the apps bundles. The former files are easily delete-able; however, these consume limited memory on the disk. Keeping the preference files enables users to reinstall the application later if desired because the settings are available. These files are located within the Preferences folder inside the Library folder. Alternatively, these may be found in the system-wide library that is located at the root of the systems volumes.
The apps support files use memory ranging from some KB to huge GB space, which is determined by the installed applications. Some examples of these large supporting files apps include media programs, such as Garage Band and DVD Studio Pro. These applications can be located in the Apps Support Folder that is within the library’s folder.
2 tuesday mac apps. The Mac App Store has apps for just about everything and everyone.
To delete the application icon within the Dock, you must ensure you are not using the application. Then you need to drag the icon from the dock and leave it. With an animated smoke puff, the icon will disappear. This step deletes the icon from the dock or the shortcut; however, it will not delete the application or its supporting files.
Ways to use Finder to delete apps bundles and the extra files
The following is the procedure to manually delete the app and related files.
First, you need to launch the finder and search for the name of the application, which should be distinct like Skype
Users may narrow their search to some specified folders or within the complete Mac OS
Users can search for file name versus contents to acquire improved outcomes
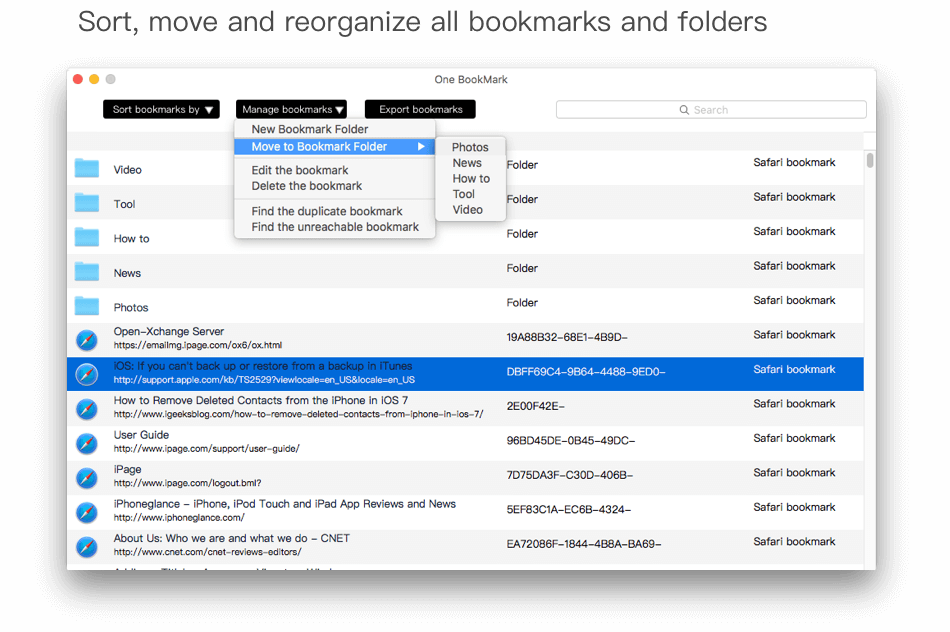
You can click on the + button under the search terms for additional criteria
Clicking on the search criteria drop down menu to select “other” option followed by the “system files”
Change the “don’t include” option to “include”
You can sort the files based on name, kind of file, date of the file, and other criteria to identify the elements of the application, such as the folders, .plist, cache, and other
Users can then delete the files and folders associated with the specific application
Ensure that the Trash folder is not emptied until users determine that everything is fine. This is to ensure that you are able to restore files that were removed by an error
How To Uninstall App On Mac
You may need to reboot your machine to remove some of the applications
Applications with Installers and Uninstallers
Some of the applications may be installed using the assistance of an installer. Users are recommended to retry the installation to check if the uninstallation procedure is available during the installation process (this may often be found in the drop down menu). Verify the installation CD-Rom or the disc images for the original installation files. A few sellers may include easy Perl codes, which run the command lines to remove the applications and may be termed as “uninstaller.pl”
We've also featured the. Best text to audio app for mac. Want your company or services to be considered for this buyer’s guide? This is especially the case where multitasking is required, with audio allowing the user to also direct their attention on some other physical task.This is especially highlighted by the rise of audiobooks, which allow the user to drive, walk, or otherwise engage in a physical activity that would preclude using a text-version as impractical.Therefore it's no wonder that text-to-speech and other voice software is becoming more commonly used, allowing the user to engage in other activities at the same time, whether it be walking, gardening, household chores, or similar. Text-to-speech software is also popular in business environments, with people utilizing it to boost productivity, especially when it comes to speech to text software.Here we feature the best overall speech to text software, and additionally feature a number of free apps you can also consider using.
Third Party Uninstallation Programs
Several third party uninstallers can be found that enable the search for some of the preferred files.
However, you must be aware that the third party uninstallation programs do not completely delete the files and the folders related to the applications. Most will delete smaller files like .plist files; however, these will not delete the larger files. When users want to completely delete all the files and folders related to the uninstallation applications, you must use the Finder or the manual techniques outlined in the above discussion.
Better yet, all of your notes are synchronized using the company's servers, making them accessible on nearly any PC (through a browser or the native Evernote app) or mobile device in the world. Useful mac apps 2019. There's also the ability to set reminders, share notes with friends, find information related to notes using Evernote's 'Context' feature, create lists, and favorite notes that you frequently return to.
Mac OS X is, without a doubt, a great operating system. However, it seems to be a bit complicated for new users to understand in the beginning. Regular tasks such as uninstalling an application are also prone to complications. In this article, we will show you various methods for removing apps on a Mac. You can also delete the built-in apps from the system with the help of other software. On the other hand, you can get rid of regular apps by following a simple set of steps.
Unlike Windows, OS X lacks a dedicated app uninstaller. We think Apple needs to take a cue from Microsoft on this at least. A dedicated app removal function could save us all a lot of time. Having said that, there are still a lot of simpler ways to get rid of unwanted apps on OS X and we have listed them all.
One of the simplest ways is through the applications window, while the other methods include Launchpad and third-party applications like AppCleaner.
.Eco ModeKeep your PC running smoothly even with multiple instances. Vanquish your enemies to level up your heroes to take on the Mighty Titans in Empires & Puzzles: RPG Quest. Rpg app store mac.
Removing Mac Apps natively
The easiest way to get rig of Mac apps is through the Application menu. Here is the step by step guide:
- Go to Finder
- Click on the “Applications” option on the left menu
- Select the particular app that you want to delete
- Drag it to “Trash” or Select it and press ⌘+Delete on your keyboard
- Enter your Mac password to complete the process (if prompted)
- Go to Trash and Click “Empty” option in the top right corner for permanent removal
Deleting Apps On Mac Os X 10 11 Download Free
Or You can perform the same task by opening the Launchpad. Here is how you can do that:
- Go to Launchpad (usually on the F4 key)
- Drag and Drop the app to the Trash
- Select “Delete” when the program prompts – Are you sure you want to delete this app?
- Go to Trash and Click “Erase” option in the top right corner for permanent removal
:no_upscale()/cdn.vox-cdn.com/uploads/chorus_asset/file/20027892/Screen_Shot_2020_06_10_at_11.36.14_AM.png)
The steps above are the easiest ones that you can follow to remove any app from Mac OS X. However, these actions do not assure complete removal of the app as most of the apps tend to leave cache files on the system. For total elimination of the app along with its junk files (associated files and folders), you need to delete it through third-party programs like AppCleaner.
Uninstalling Mac Apps Using Extra Tools (for Junk Files/Cache)
One of the most unsettling issues on OS X is that when uninstalling apps, a lot of unwanted files get left behind. For finishing the unfinished business of junk file, we need to welcome the third-party apps like AppCleaner into the scene.
How to permanently remove Max applications using AppCleaner
- Download “AppCleaner” by freemacsoft – download it directly (not the one from the App Store)
- Open the AppCleaner and click on confirm to grant access to the app
- Now open AppCleaner and select the app that you want to delete from the list on the left side
- Select all the boxes that appear on the right side
- Click on Remove Files
If you do not want to use third-party apps to remove Cache from your Mac, you can also use the “Library” function. This feature is available in Finder. Here is how you can use it:
- Open Finder
- Hold Alt/Option key on your keyboard
- Keep holding Option key and click on “Go” option on the address bar
- Click on “Library” option
- Select “Cache” folder
- Delete the folder of the app that is no longer in use
Uninstalling Apps Like Flash, MacKeeper
There are many apps on our Mac that we want to delete but cannot remove due to system-imposed limitations. Thankfully, there is always a back door that you can use to achieve your goal. One of the usual suspects that we can always pick for security holes is Java. Removing Java will not affect your system in any manner. Even if it does for a particular app, then you can always install it again.
Uninstall Java from OS X
- Open Terminal on your Mac (Press⌘+space and type Terminal)
- Now copy-paste this command (below) to remove Java and hit enter
- Enter your password to approve the action by pressing enter after you’re finished (sometimes nothing will happen when you start typing your password. Don’t worry, it’s still working)
Uninstall Flash Player on a Mac
Apps like Adobe Flash Player need special assistance to be removed from a Mac. Go to this link and install Flash Player Uninstaller for your OS X version. To know what version your Mac is running – Click on the Apple icon in the top-left corner of your screen and select “About this Mac” It will show the version name and number of the Operating System. Install the “Flash Player uninstaller” accordingly.
- Open the Uninstaller
- Click on “Uninstall” to begin the process
- Go to Terminal and paste these commands (below) for total clean-up
Removing Third-party apps like MacKeeper and Microsoft Office
To delete MacKeeper application, go this link and get done with your requisite. Similarly, for removing Microsoft Office – head to this link.
Deleting Mac Optimizer
Can't Delete App On Mac
- Open Mac Optimizer on your Mac
- Click on the Help menu in the top left corner and select “Uninstall” from the list of options
- Select Uninstall option in the prompt window to complete the task
Conclusion
Delete Apps Mac Os X
We hope these methods help you in getting rid of unwanted apps on OS X. Let us know your views through the comment section below.