Best ways to delete apps on Mac. As lots of programs leave their support files all over your Mac (and it’s hard to tell which ones do or don’t), it’s important to uninstall applications on Mac completely and not just delete them from the Applications folder. To do that, you need a software like CleanMyMac X. My Mac Mail 9.3 App has some glitches. (I can't send outgoing mail & I can't change/add/delete my smart mailboxes). As for outgoing mail. I can send mail if I use Thunderbird, but I don't like that app so was hoping to fix the default app. Is it possible to uninstall and reinstall the Mail app without reinstalling the entire OS?
- Delete App From Macbook Pro
- How To Delete Apps From Laptop
- Completely Deleting App From Mac Ios
- Completely Deleting App From Mac Computer
Click next to the app that you want to delete, then click Delete to confirm. The app is deleted immediately. Apps that don't show either didn't come from the App Store or are required by your Mac. To delete an app that didn't come from the App Store, use the Finder instead. Macs also have no way to uninstall or install operating system features, so there’s no way to easily remove the many applications Apple included with your Mac. On OS X 10.10 Yosemite and earlier, it was possible to open a terminal window and issue commands to delete these system apps, which are located in the /Applications folder. How to Completely Uninstall Applications on Mac. There are two ways to completely uninstall apps on your Mac: the manual way and the third-party app. We highly recommend you use the third-party app as it’s much easier than the manual way. FreeMacSoft’s AppCleaner and MacPaw’s CleanMyMac 3 are two of the best free and paid software for. Uninstall apps on Mac with App Cleaner & Uninstaller. The first way of uninstalling apps is to use a. By deleting some applications especially if you have downloaded a suspicious app that has a lot of adware and maybe a threat on your Mac does not save you completely from a possible risk It is not enough that you are no longer seeing the icon of that app on your desktop.
By Adela D. Louie, Last updated: August 27, 2019
Use corel app for mac to open dxf free. For accessing CorelDRAW.app you need CorelDRAW Graphics Suite authenticated in your Corel customer account.The URL is and you can sign in with your Corel customer account credentials.You can start with a new design, for which you can choose one of the preset document sizes, or enter a page size, or leave the dimensions blank for an infinite canvas. Simply sign in from any device to access your work – no installation is required, and it works on any platform including both PC and Mac.CorelDRAW.app is available exclusively to customers using CorelDRAW Graphics Suite 2019 and higher. Templates and existing files can also be used.Click on any of the images below to view full-size. Overview of CorelDRAW.appNew in CorelDRAW Graphics Suite 2019 is the powerful, web-based CorelDRAW.app.
Uninstalling applications on your Mac is actually an easy task. All you have to do is to drag them to your trash bin, and that is it! You were able to uninstall the application. However, there are some applications on your Mac that does not actually have a shortcut. And also those files that are associated with the application that you are uninstalling.
In this article, we are going to cover on how to completely uninstall apps on Mac the proper way. This way, you will be assured that you will be able to really free up space on your Mac.
Part 1: Uninstall Mac Apps From Finder
Most of the Mac applications that you have are actually self-contained items. These are the applications that actually do not mess around your Mac’s system. Uninstalling a certain application on your Mac is very simple and you can do this by opening up your Finder.
Step 1: Launch Finder application on your Mac.
Step 2: And then, go ahead and click on “Applications”.
Step 3: After that, go ahead and Control-Click or make a right-click on the application’s icon.
Step 4: And then go ahead and click on “Move to Trash.
Another easy thing to do for you to uninstall your application on y our Mac is by dragging the application icon towards your trash can icon that you see on your dock. Or you can also use Launchpad interface and then drag and drop the application’ icon to your trash bin.
In addition, you get outstanding integration with macOS and iOS, including the use of the Notification Center and the ability to send emails via the Share function in other apps.Although adding multiple email providers, including iCloud and Gmail, is easy — there have been some bug reports around using Microsoft accounts, such as Hotmail or Live. Maybe the old Apple and Microsoft feud is not over yet?In step with the times, Apple Mail app makes it effortless to add emoji to your emails from the shortcut bar right in the composing email window.Honestly, for most people, the Apple Mail app will absolutely be enough. However, if you’re the kind of person who has a lot going on in their inbox, there are not too many ways to filter through all the messages quickly and pin down important conversations, or simply delete unwanted mail.What’s great:.Clean design.Easy-to-use Mac mail.Fantastic Mac and iOS integrationNot so great:.A history of bugs with Microsoft accounts.Lacking high-powered organizational toolsMozilla Thunderbird: Best free email client for Mac power usersPerhaps most widely known for their web browser, Firefox, Mozilla’s other major product is their email client, Thunderbird. Hailed as the best free email app on the market at various points throughout its long history, where does Thunderbird stand in 2020?Unfortunately, Thunderbird’s design shows its age. Which is fine — just make sure you know what you’re getting with the Apple Mail app.You definitely get clean, user-friendly design that’s in line with all the other Apple software. Mac computer gmail app download.
Once that you do this, most of the application that you work on will move straight to your trash bin. Once that they are in your trash bin, then you can just simply go ahead and Control-click or do a right-click on your trash bin icon and then choose “Empty Trash”. This way, you will be able to remove all of the applications that you drag into it and all the other files that are in your trash.
Though you have to keep in mind that there are actually some applications that will ask you to enter your password once that you try moving them to your trash. This is because those applications that require password were actually installed using Mac package installer. And once that you uninstall them on your Mac, all the changes they made will also be removed.
However, in this method, you have to remember that you will not be able to delete the whole thing. This is because there are still some files that will be left behind and you will be needing something for you to remove it.
Part 2: How to Delete A Mac App Using Launchpad
Launchpad is an application launcher for your Mac. This is an application that can give you an alternative way for you to be able to start applications on your Mac. This is actually made for you to make your Mac just like an iPad. You can also use this if you would want to uninstall an app on your Mac. To know how here is a step by step guide for you.
Step 1: Go ahead and launch Launchpad on your Mac. All you have to do is to click on the F4 button.
Step 2: Then go ahead and locate the application that you would want to uninstall.
Step 3: Once that you have selected the application that you want to uninstall, go ahead and press the Option or the Alt key.
Step 4: And lastly, go ahead and click on the Delete button for you to proceed with removing the program.
Part 3: How to Completely Uninstall Apps on Mac
Aside from the method that we have discussed, those do not actually completely remove everything from the application that you are going to uninstall. And as what we have mentioned earlier, you will be needing something like a powerful Mac cleaner for you to be able to remove them. But do not worry because we have here the best Mac application that you can use.
You can actually use the FoneDog PowerMyMac – Uninstaller. This is a tool that you can use for you to completely uninstall any applications that you have on your Mac the proper way. This means that using this tool, you will be able to remove all the residues as well from the application that you are going to uninstall.
The PowerMyMac has a lot of tools that you can use aside from the fact that you can use it as an uninstaller. You can also use it to clean up your Mac. This way, you will be able to free up more of your space and make your Mac perform better. This is because the PowerMyMac is considered to be as an all-in-one Mac application. You can use it as a performance monitor, a Mac cleaner, duplicate finder, Wi-Fi sprite, file manager to hide and encrypt files and folders and so much more.
Now, for you to see how easy to use the PowerMyMac Uninstaller, here is a step by step guide that you can follow to completely uninstall apps on Mac.
Step 1: Download and Install
First off, you have to download the FoneDog PowerMyMac from our official website. And once that you have downloaded it, go ahead and install it on your Mac.
Step 2: Launch the Program
Best productivity apps for mac. Clockify – time tracker and timesheet app. Clockify is a free time tracker and timesheet app that lets. Office 2016 include applications such as Word, Excel, PowerPoint, and Outlook. They’re available as a one-time purchase for use on a single PC. Microsoft 365 plans include premium versions of these applications plus other services that are enabled over the Internet, including online storage with OneDrive and Skype minutes for home use.
Once that you have completely uninstalled the FoneDog PowerMyMac on your PC, go ahead and launch it. On the main interface of the program, you will be able to see three options: Status, Cleaner, and Toolkit.
Once that you click on Status, you will be able to see the system status of your Mac. This includes your CPU, Memory, and your Disk.
Step 3: Choose Toolkit Option
Once that you are done checking up on the status of your Mac, just simply go ahead and click on the “Toolkit” option. This will then show you a lot of modules under Toolkit.
Step 4: Choose Uninstaller
Once that you are under Toolkit, go ahead and choose “Uninstaller”. This way, you will then be able to start uninstalling the application that you want.
Step 5: Scan Your Application
Before you actually proceed with the process of uninstalling your application, the PowerMyMac Uninstaller will ask you to scan your Mac first. This way, the PowerMyMac Uninstaller will look for all the applications that you have on your Mac.
Delete App From Macbook Pro
The scanning process may take some time so you have to wait patiently. This actually depends on how many applications that you have on your Mac. You will be able to see the progress of the scanning process by the circle that you see on the left side of your screen.
And if there is a need to scan your Mac again, just go ahead and simply click on the “Re-scan” button.
Step 6: View All Applications
Once that the scanning process is complete, you can now view all the applications that you have on your Mac in one list. All you have to do from here is to click on the View button and then to the application page.
How To Delete Apps From Laptop
Step 7: Choose the Application to Uninstall
Once that you are viewing the list of your applications, go ahead and choose the one that you would want to uninstall on your Mac. All you have to do is to scroll the list shown on your screen or you can also use the search bar located at the top portion of the interface.
Once that you found the application to uninstall, go ahead and click on it. This way, you will be able to see the files and folders under that application and you will be able to see them on the right part of your screen.
Step 8: Choose the File to Clean
From there, go ahead and choose the files that you would want to clean under that application. It is best that if you are going to uninstall a certain application, might as well clean all the files and folders under it so that there will be no data left behind. For you to do so, just go ahead and click on the “Select All” button.
You can also choose “Sort by” option for you to be able to look for all the files that you would want to remove from your Mac under the application that you want to uninstall.
Step 9: Clean the Application
Once that you have chosen all the files and folders that you would want to remove from your Mac, now it is time for you to clean up the Application and uninstall it. All you have to do from here is to click on the “Clean” button located at the bottom right corner of your screen.
Step 10: Uninstalling App Done!
Once that you have hit on the Clean button, go ahead and confirm the action. You can do this by clicking on the “Confirm” button from the pop-up box that appeared on your screen.
Once that you hit on the Confirm button, the uninstalling process will then start. From here, all you have to do is to wait for the uninstalling process to finish.
Completely Deleting App From Mac Ios
And you are all done! That is how easy to completely uninstall an application on your Mac using the FoneDog PowerMyMac Uninstaller.
People Also Read17 Reasons Why Your Mac Running Slow!How to Clean up A Mac
Part 4: The Benefit of Uninstaller Software
Uninstalling applications on your Mac is actually one of the easiest tasks that you can do. And doing this will allow you to free up more of your storage space on your Mac. And using an Uninstaller software will be a good and nicest way for you to do this.
With the use of PowerMyMac Uninstaller, you will be able to get the process done quickly and efficiently. This way, you will be able to save more of your time doing the task. Also, you will be able to uninstall any applications that you have on your Mac. Whether it has a shortcut or not because all the app that you have on your Mac will be listed down by the PowerMyMac Uninstaller.
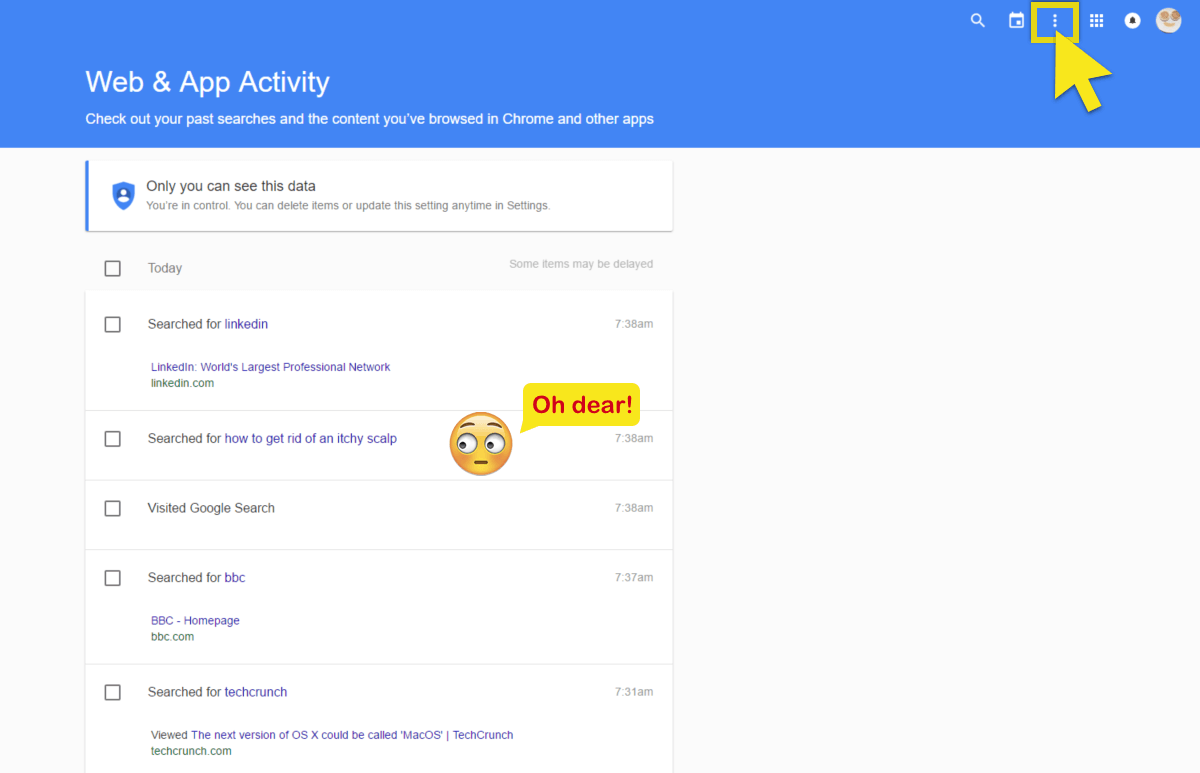
Aside from that, you will be able to have more benefits such as the following:
- You will be able to view all the apps installed on your Mac.
- View the apps service files
- You will be able to see the app’s supported documents type.
- You will be able to view the application’s total sizes.
- You will be able to see the total size of your service files.
- You will be able to uninstall any applications completely with just one click.
- You will be able to remove any application file service.
- You will be able to find and remove all the residues from the application.
- You will be able to view all system extensions and have them removed as well
As you can see, there are a lot of benefits that you can have just by using the PowerMyMac Uninstaller for you to uninstall all the applications that you no longer need. The best part about this is that you will be able to free up space and make the performance of your Mac better than before.
This is one of the reasons why the PowerMyMac is considered to be an all-in-one Mac application and a must have. It is also because of the awesome features that it has aside from the part that it can become an app uninstaller. You can make use of the program whenever and whatever you would want it to become.
In short, the FoneDog PowerMyMac is one of the best and powerful tools that you can use on your Mac to clean up, optimize, and manage your Mac. Have this FoneDog PowerMyMac installed on your Mac and rest assured that all the things that you need to deal with your Mac are all is one program. An all-in-one Mac application that contains pretty much everything you need for your Mac is all in one application. This program is really a must-have after all.
Use Launchpad to delete an app
Completely Deleting App From Mac Computer
Launchpad offers a convenient way to delete apps that were downloaded from the App Store.
- To open Launchpad, click it in the Dock or open it from your Applications folder. You can also pinch closed with your thumb and three fingers on your trackpad.
- If you don't see the app in Launchpad, type its name in the search field at the top of the screen. Or swipe right or left with two fingers on your trackpad to show the next or previous page.
- Press and hold the Option (⌥) key, or click and hold any app until the apps jiggle.
- Click next to the app that you want to delete, then click Delete to confirm. The app is deleted immediately. Apps that don't show either didn't come from the App Store or are required by your Mac. To delete an app that didn't come from the App Store, use the Finder instead.
Deleting an app doesn't cancel any subscription you may have purchased with that app. Learn how to cancel subscriptions for apps that were downloaded from the App Store.
Use the Finder to delete an app
- Locate the app in the Finder. Most apps are in your Applications folder, which you can open by clicking Applications in the sidebar of any Finder window. Or use Spotlight to find the app, then press and hold the Command (⌘) key while double-clicking the app in Spotlight.
- Drag the app to the Trash, or select the app and choose File > Move to Trash.
- If you're asked for a user name and password, enter the name and password of an administrator account on your Mac. This is probably the name and password you use to log in to your Mac.
- To delete the app, choose Finder > Empty Trash.
Learn more
To use an app again after deleting it, either reinstall it or restore it from a backup.
- To reinstall apps that were installed as part of macOS, reinstall macOS. This applies to apps such as Safari, iTunes, Books, Messages, Mail, Calendar, Photos, and FaceTime.
- You can also redownload apps, music, movies, TV shows, and books that were installed from the App Store, iTunes Store, or Apple Books.
Learn how to delete apps on your iPhone, iPad, and iPod touch.
Learn what to do if the Dock contains an icon with a question mark.