About the App
- Download Chrome Mac App Store
- Google Chrome Para Mac App Store
- Google Chrome Mac App Store
- Chrome App Download For Desktop
- App name: Google Chrome
- App description: google-chrome (App: Google Chrome.app)
- App website: https://www.google.com/chrome/
How to use Chromecast app for Mac? Using the Google Chrome browser click the 3 dots in the upper right-hand corner and select 'Cast' from the dropdown menu. Then choose the device that you would like to cast your content to and it will start projecting it onto that device. Search & Install any app on Mac. June 23, 2017 Amber. App name: Google Chrome; App description: google-chrome (App: Google Chrome.app). App Store purchases are safe and simple, so you can start playing, gaming, reading — or just doing — straight away. Create a secure account with your preferred payment method on file and it’s easily accessible across your devices and the web.
Install the App
- Press
Command+Spaceand type Terminal and press enter/return key. - Run in Terminal app:
ruby -e '$(curl -fsSL https://raw.githubusercontent.com/Homebrew/install/master/install)' < /dev/null 2> /dev/null ; brew install caskroom/cask/brew-cask 2> /dev/null
and press enter/return key.
If the screen prompts you to enter a password, please enter your Mac's user password to continue. When you type the password, it won't be displayed on screen, but the system would accept it. So just type your password and press ENTER/RETURN key. Then wait for the command to finish. - Run:
brew cask install google-chrome
Done! You can now use Google Chrome.
Similar Software for Mac
NetSupport School for Chrome makes it faster and easier for teachers to manage, interact and engage with students’ Chrome devices from their own Windows/Mac PC or Chrome device.
In the latest version 1.16, users can benefit from added support to the central policy management within the Google Admin Console.
Key features when connecting to students’ Chromebooks
Manage
- Ask students to register at the start of each lesson – the teacher can request standard and custom information from each student at the start of a lesson.
- Set objectives and expected outcomes for the current lesson – if provided by the teacher, once connected, students are presented with details of the current lesson along with the objectives and expected learning outcomes.
- Lock/unlock students’ Mice and Keyboards – by default, a graphic will appear on the student workstation, informing them that their mouse and keyboard is locked.
- Flexible range of connection methods to Chrome student devices plus SIS integration (ClassLink OneRoster and Google Classroom).
- Teachers can use Student Feedback to gauge how they feel, their confidence in a topic and whether they need extra support. (Requires Windows Tutor v14)

Instruct and Demonstrate
- Show your desktop to all or selected students’ Chromebooks to help demonstrate a point or show students how to do a particular task, for example. (Windows Tutor only)
- Open a chat session that all or selected students can join, enter their comments and share with the rest of the class.
- Send an attention-grabbing message or instruction to all / selected students. The message will be displayed in a dialog on the student screens and will remain until the user closes the dialog or the specified time limit expires.
- Request Help facility – students can send a request for help to the teacher. When a student raises a help request an alert will be raised on the teachers screen, provided it currently has that student connected. Any outstanding help requests will be visible to the teacher with a badge indicating the number of outstanding help requests on the toolbar. This will show until that help request has been cleared.
Monitor
- Monitor the entire class or individual students via crystal clear thumbnails of each connected students’ screen, providing a quick and easy method for monitoring student activity in a single view. An icon is displayed on each student thumbnail indicating which website the student is currently visiting.
- Student thumbnails can be resized to suit personal preferences. This is particularly useful when connected to large numbers of student machines.
- By mousing over a thumbnail, zoom into the screen of that selected student’s Chromebook or open a selected student’s Chromebook in a separate view session to take a closer look at activity. (Windows Tutor only)
- Gain an instant overview of current internet activity via Details View. To ensure teachers retain full visibility of their students’ internet use, it is recommended that they ‘disallow’ Incognito Mode in the Chrome OS User Settings via Google Apps for Education.
- Newly added Show/Hide option enables teachers to minimise the information pane displayed at the bottom of the Tutor Window.
- Use approved websites only – activate the “Approved Websites List”. The student will only be able to view websites that are in the approved list. All other websites are blocked. When the student accesses the internet, they are forced to choose an approved website rather than being able to surf at will.
- Block unauthorised websites – activate the “Restricted Websites” List. The student will not be able to view websites that are in the restricted list but will be able to view all other websites.
- Block all internet access.
- Launch a website on students’ Chromebooks.
- Option to quickly add the currently viewed website to the Approved or Restricted Websites list.
Assess
- Send an instant survey or request for feedback to all/selected students to help gauge if the students have understood the content covered during the lesson. The teacher sends a question together with a selection of pre-defined responses, and when the students respond, the results are displayed in real time in percentages and as a bar chart. The surveys can be saved and re-used again.
Technical benefits
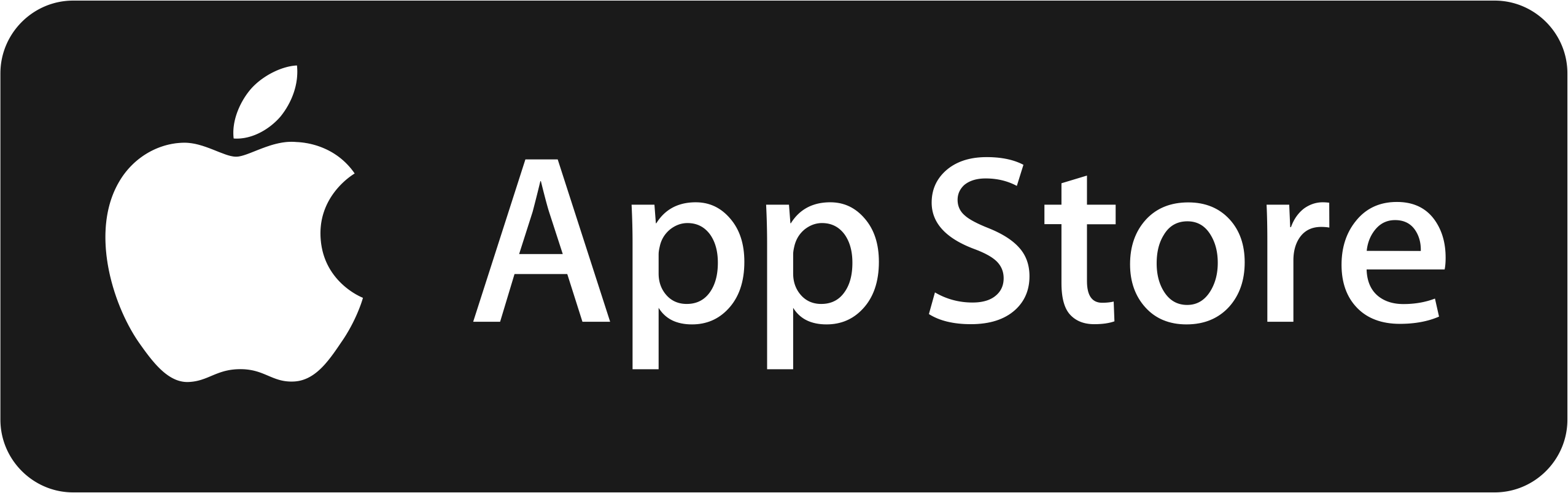
- Block FTP access.
- Optimised performance for Chromebooks running on battery mode.
- Extra security with password-protected ‘Options’ setting on student Chromebooks.
- Students’ machines are always accessible – even after periods of inactivity.
Free trial for Chrome
Enter your details below to register for your free 30 day trial.
NetSupport School delivers a perfect solution for a Chromebook classroom, offering both a Tutor app for Chrome OS and a Student extension for installation on each student device. Compatibility is also provided for an instructor using a Windows desktop to manage student Chromebooks and other platforms.
Regardless if you’re working in a Chromebook-only classroom or Windows instructor connecting to a mixed student platform (including Chrome), there are 3 components that must be installed:
1. Tutor (Instructor) component.
2. NetSupport Name & Connectivity Server (NCS). Also referred to as the Gateway. Installed on a Windows PC and used to manage connections between the Tutor and Student.
3. Student component.
Are you a Windows Instructor connecting to a Student Chrome device (plus other platforms)?
1. In this scenario, please choose the ‘main download’ option to install the Windows Tutor onto the instructors’ desktop PC and the NCS (select Custom install) onto the required Windows Server. Our Installation Guide provides more information.
Main download
2. Next, download the NetSupport School Chrome Student extension from the Google Chrome Web store on each of the students' Chromebooks. It is recommended that the deployment of the Student extension is centrally managed in the Google Admin Console.
Student Extension
3. To connect to additional platforms, download the relevant NetSupport School Student app on each of the students' devices.
Are you a Chrome Instructor connecting to a Student Chrome device?
1. In this scenario, please download the NetSupport School Tutor for Chrome app from the Google Chrome Web store onto the instructors’ Chromebook.
Tutor app
2. Next, select the ‘main download’ option to install the NCS onto the required Windows Server (Custom Install). Our Installation Guide provides more information.
Main download
3. Lastly, download the Student extension from the Google Chrome Web store on each of the students' Chromebooks. It is recommended that the deployment of the Student extension is centrally managed in the Google Admin Console.
Are you a Mac Instructor connecting to a Student Chrome device?
1. In this scenario, please download the NetSupport School Tutor for Chrome app from the Google Chrome Web store.
Tutor app
2. Next, choose the ‘main download’ option to install the NCS (select Custom install) onto the required Windows Server. Our Installation Guide provides more information. This is required to connect the Chrome Tutor to the Chrome Students (via the browser on the Mac instructor device).
Main download
3. Download the NetSupport School Chrome Student extension from the Google Chrome Web store on each of the students' Chromebooks. It is recommended that the deployment of the Student extension is centrally managed in the Google Admin Console.
Student Extension
4. Once 1-3 steps are complete, open a new browser tab and click on “Apps” and click NetSupport School Tutor app (If the previous screen from the Web store is still open, click on “Launch App”).
5. With the NetSupport School Tutor app opened, input IP Address, Port, and Gateway Key.
Download Chrome Mac App Store
6. Instructors can now can assign a room or provide a user list. Once complete, the instructor can click “Connect”.
Google Chrome Para Mac App Store
Please note
The main download option contains all desktop components: For Instructor, Student and Technician PCs and includes the NetSupport Name & Connectivity Server (NCS). To install multiple components on the same PC select ‘Custom’ installation.
The system requirements for this is:
Windows XP (SP3), 2003(SP2), Vista, 2008, Windows 7, Windows 8, Windows 10. NetSupport School operates in Terminal Server, Thin/Zero Client, Virtual Desktop and shared-resource computing environments and is supported on Google Chromebooks, iOS and Android tablets. Mac and Linux support also available with NetSupport Assist.
Installation guide
Regardless of whether you’re working in a Chromebook-only classroom or are a Windows/Mac instructor connecting to Chrome students (or mixed platforms), there are three components that must be installed:
1. Tutor component
- If you are working in a Windows environment, this can be downloaded via the ‘main Windows download’ option to install the Windows Tutor onto the instructor’s desktop PC. In mixed platform classrooms, the NetSupport School Windows Tutor application can also connect to student Chromebooks.
- If you are a Chrome instructor, you can install the NetSupport School Tutor for Chrome app from the Google Web store.
- If you are a Mac instructor, you will need to install the NetSupport School Tutor for Chrome app from the Google Web store and open a chrome browser to connect to Chrome students.
2. NCS Gateway
- To establish a connection between Tutor/Students, the NetSupport Name & Connectivity Server (NCS Gateway) must be installed via the ‘main Windows download’ option (select Custom install) on a Windows Server. Our Installation Guide provides more information.
3. Student component
- A student extension must be installed on each of the students’ Chrome devices. For a Windows device, use the ‘main Windows download’ option to install the student component. For other platforms, download the relevant NetSupport School Student app (from the relevant app store) on each of the students’ devices.
Organisations that use “Google Apps for Domains” can centrally manage their NetSupport School settings from within the Google Admin Console, including:
- The ability to force-install the NetSupport School Student extension.
- Export their Student configuration settings as a policy template for use globally on all other student devices.
- Configure and deploy the Tutor settings (Connectivity Server/Gateway address, Port, gateway security key and licence details) to the required users from within the Google Admin Console.
View the ‘Using NetSupport School in a Google Chrome Environment’ guide
View the ‘Centrally configuring and deploying the Student Extension for Google Chrome’ guide
Centrally Configuring the NetSupport School Tutor App
Partner login
About us
News
Support
Marketing Preferences
NetSupport Radio
Classroom.cloud
Instruct
Manage
Monitor
Assess
Security
Tech Console
New features
Google Chrome Mac App Store
App store links
Resource library
Success stories
Submit success story
Customer quotes
Awards
Corporate training
Chrome App Download For Desktop
FREE TRIAL
Contact us
Where to buy
Book an online demo
Pricing
Events