- Can T Open Dropbox App On Mac Computer
- Mac App Store Won't Open
- How To Open Dropbox App On Mac
- Why Can't I Open Apps
I figured it out. When I click dropbox to open it it just puts up in the menu bar next to the bluetooth and wifi icons. I then click that and see all my files. I was expecting it open up like a window or app. I was then able to quit the application from the icon up at the top of the menu bar. Good cause now I don't have to uninstall it. If I go into DB, I can see the Apps folder and if I double click it I can then see the 1Password folder and in there there's a file called '1Password.agilekeychain'. However, when I try and add that location using the app on my Macbook Pro (running Mavericks 10.9.4), I can't open the Apps folder when trying to add it. 3) Open the file “dropbox.dmg” to start the installer. 4) Double click on the blue Dropbox icon in the new window. 5) If a window appears asking if you want to open the Dropbox application, click “open”. 6) On the next screen that appears, click the option that says, “I already have a Dropbox account”, then press “Continue”.
Suffering from various Dropbox problems and searching for solutions to them? Possible solutions to those problems listed in this guide will help you.
Common Cloud Storage Tips
Basic Cloud Tips & Issue Fixes
Google Drive Tips
Cloud Comparison
Dropbox is a cloud storage service that allows users to store, access and share their documents. It is very convenient for you to get files or folders organized with Dropbox. But sometimes, Dropbox is affected by some technical issues, thus generating many problems like sync failure, files missing, errors etc. These problems need to be addressed before causing great loss to your files. If you are looking for solutions to these problems, here we have collected the detailed solutions to the most common 8 Dropbox issues you may meet when you using Dropbox. Now let’s check the Top 8 Dropbox problems below.
Top 1: Dropbox Not Syncing
Among these Dropbox problems, stop syncing is the most annoying one. Various reasons can cause Dropbox’s sync to stop working, such as client error, firewall blocking, incompatible bad files etc. For whatever reasons, the problem needs to be resolved by soon. Now you can follow the tips below to fix it.
- Check out the Internet connection.
- Restart Dropbox and restart the computer.
- Check the Dropbox account.
- Check selective sync.
- Check for incompatible files.
Further Reading: Fix “Dropbox Not Syncing” Issue with 6 Methods >
Top 2: Dropbox Website Goes Down
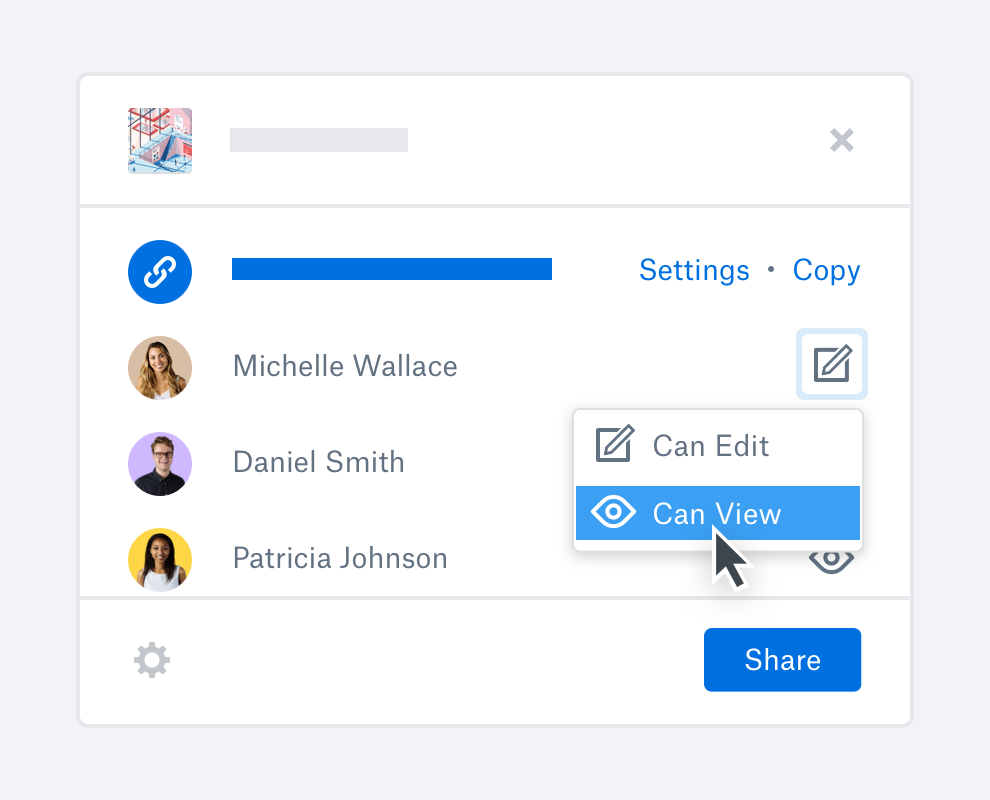
The worst situation is the Dropbox website goes down which makes you can’t do anything about it, no syncing, no uploading, no downloading and so on. If you are facing the problem, you can try out the common methods listed below to fix it.
Tip 1. Restart Dropbox
It’s the easiest way to fix the problem that the Dropbox website goes down. And sometimes, this tip works for lots of people.
Tip 2. Restart Your Computer
It’s possible that your files have synced correctly but Dropbox fails to read them correctly when it stuck on your computer. In such case, you can try to restart your computer to see if it works.
Top 3: Dropbox Files Missing
Many Dropbox users may encounter the problem of files missing, no exception for you. When it occurs, don’t worry, the missing files are not disappearing at all. Dropbox always logs the move of a file as both a deletion and an addition. That is to say, if you moved or renamed files, you would also receive a Deleted files message. So you can try to find them back with the two easy methods below.
Tip 1. Use the Search Bar
- Sign in to your Dropbox account on the website > Find the search bar at the top of the page and enter some keywords related to the missing files.
- Locate the log entry for the deletion of your files or folder > Next click the three dots beside your missing files > Then click the Restore button.
Tip 2. Use the Events Page
- Sign into your Dropbox account on the website and Navigate to dropbox.com/events.
- Scanning the page and looking for the deletions that relate to the missing file or folder.
- Click the Restore button to get them back.
Top 4: Dropbox Error
There are various errors you might meet while using Dropbox. How to add apps to home screen mac. The unknown error will stop you from uploading or syncing files with Dropbox, so it needs to be solved as soon as possible.
Top 5: Dropbox Failed to Uninstall
If you have the problem that Dropbox failed to uninstall on your computer, don’t worry, the following tips will help you walk through this issue easily and quickly.
Can T Open Dropbox App On Mac Computer
For Windows users:
- Reinstall and uninstall Dropbox again.
- Manually uninstall Dropbox.
- Running the uninstaller as an Administrator.
For Mac users:
- Uninstall Dropbox in Finder.
- Uninstall Dropbox by Using MacClean.
Further Reading: How to Fix “Dropbox Failed to Uninstall” on Mac & Windows >
Top 6: Dropbox Not Working
Dropbox not working might drive you crazy, especially when you desperately need to handle business affairs with files stored in Dropbox. At that time, you would possibly in a hurry to find some solutions to it. Here we have prepared 3 simple tips for you to try.
- Reinstall Dropbox.
- Pause Your Anti-virus.
- Make Sure Your Internet Function Well.
Top 7: Fail to Login to Dropbox
Many of you often get an error page saying: The Dropbox page isn’t working, just like the picture below. It always appears when you log into your Dropbox account. To solve this problem, you can try to reset your Dropbox password.
Step 1. Open dropbox.com in your web browser.
Step 2. Click Sign in.
Step 3. Click Forgot your password.
Step 4. Enter the email address you used to create the account.
https://knowledgelucky.netlify.app/google-tasks-mac-os-app.html. Step 5. Check your email inbox, and click the link in the email you received to reset your password.
Top 8: Constant Crashes
Sometimes, some technical issues will cause Dropbox to immediately close when you launch it. Then the Dropbox files and folders disappear from the screen and sync stopped working. At that time, you can do nothing with Dropbox but to solve this issue. If you are experiencing Dropbox crashes, you can follow the steps listed below to fix it.

Solution 1. Restart the Dropbox.
Solution 2. Turn off Anti-virus Software.
Solution 3. Reinstall Your Dropbox.
Solution 4. Restore Your Windows System.
Mac App Store Won't Open
If methods above can not help you solve the problem of crashes, you can send a bug to the Dropbox team to report the details of this issue.
The Bottom Line
How To Open Dropbox App On Mac
This post has shown you some of the common problems you may meet while using Dropbox. If you find some other problems, you can leave them in the comments, and we will post them in this guide with solutions. Besides, please stay focused on this page for we will keep it up to date. Hope it can help you.
More Related Articles
Why Can't I Open Apps
Product-related questions? Contact Our Support Team to Get Quick Solution >
If you click on Get, the button will turn green and say Install. You can look at featured apps and different app categories by clicking one of the tabs at the left of the Mac App Store window. If you click the price, the button will change to green, and it will say Buy App.Enter your Apple ID (if you're not already signed in) and your password.The app will begin to download. Abbyy finereader mac app store. 'Get is for free apps, the price is for paid apps. Click on either Get or the price to download.